
时间:2021-06-29 10:56:02 来源:www.win10xitong.com 作者:win10
我们在操作win10系统的时候,有Win10系统两台电脑怎样共享打印机这样的问题,并且绝大部分的网友都不知道该怎么处理Win10系统两台电脑怎样共享打印机的问题。要是想自己学习学习解决Win10系统两台电脑怎样共享打印机的方法,也是可以的,只需要一步一步的这样操作:1、打开控制面板,点击选择【网络和internet】——【查看网络状态和任务】。2、点击【更改高级共享设置】就很快的解决了。Win10系统两台电脑怎样共享打印机问题下面我们一起来看看它的处理对策。
操作方法:
1.打开控制面板,单击并选择[网络和互联网]——[查看网络状态和任务]。
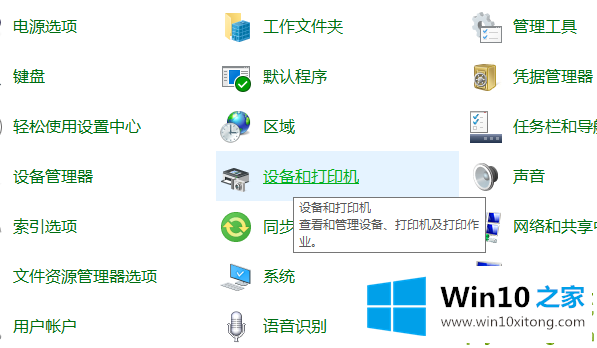
2.单击更改高级共享设置。
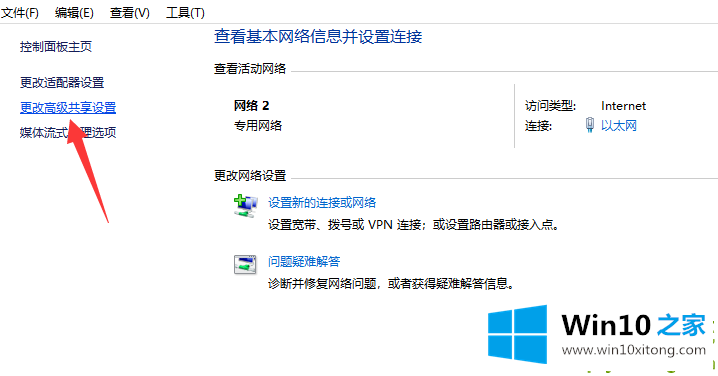
3.选择[私有、来宾或公共]——[启用网络发现]和[启用文件和打印机共享]。
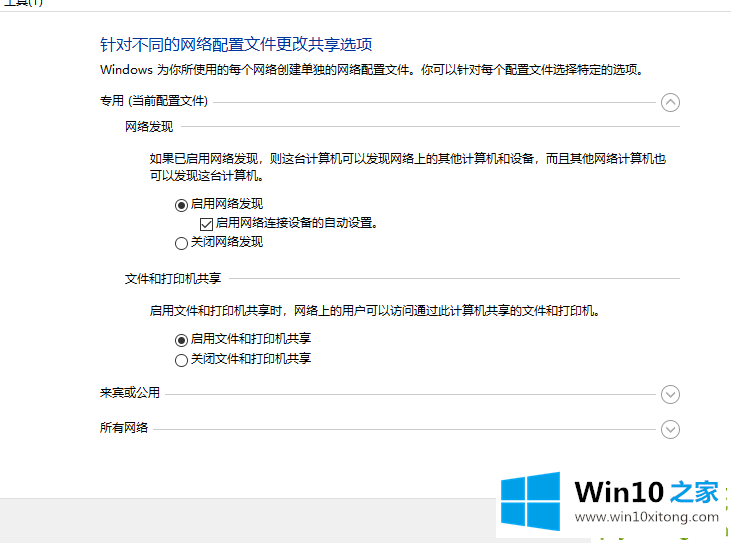
4.在“所有网络”选项下,选中[关闭密码保护共享],然后单击[保存并修改]。
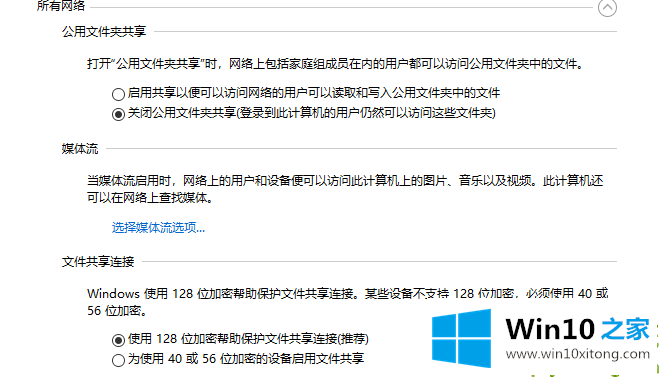
5.双击打开控制面板,选择[硬件和声音]——[查看设备和打印机]。
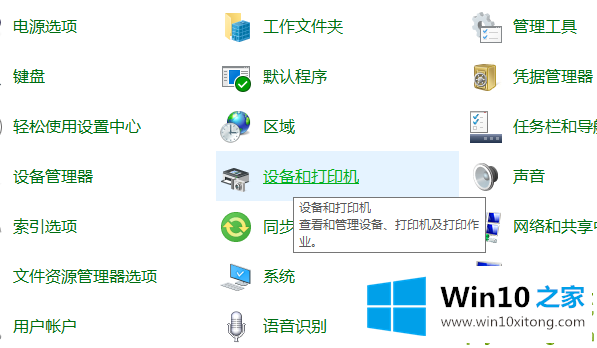
6.右键单击打印机并选择打印机属性。
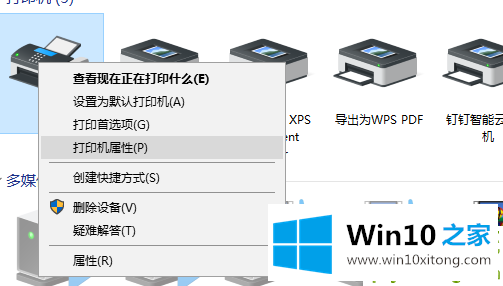
7.选择[共享],选中[共享这台打印机],然后单击[确定]完成共享设置。
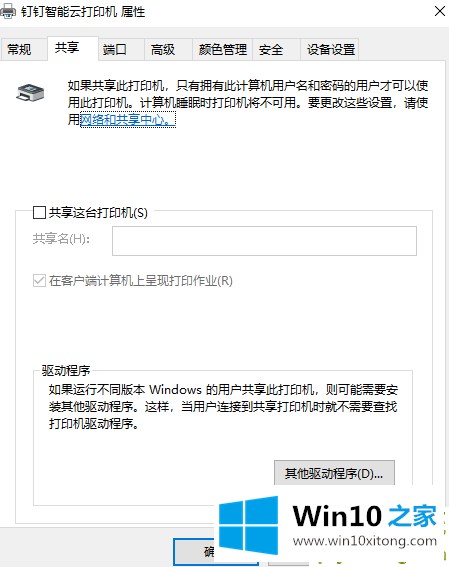
以上是win10系统中两台电脑如何共享打印机!希望对大家有帮助!
有关Win10系统两台电脑怎样共享打印机的情况小编在以上的文章中就描述得很明白,只要一步一步操作,大家都能处理。本期的内容就结束了,各位,我们下一次再见。