
时间:2021-06-30 22:12:40 来源:www.win10xitong.com 作者:win10
现在在我们不管是在工作还是在娱乐的时候,都离不开电脑,使用得越多,遇到的问题就越多,比如win10显示器分屏怎么操作的问题。我们经过一些访问发现其实很多用户都遇到了win10显示器分屏怎么操作的问题,那么win10显示器分屏怎么操作问该怎么办呢?我们可以按照这个流程:1.桌面空白处右击,选择显示设置。2.先点击标识,标识出两个显示器就简简单单的解决了。大伙还是没有明白的话下面我们就一步一步的详细说说win10显示器分屏怎么操作的详细处理方法。
今日小编推荐系统下载:雨林木风Win10纯净版
win10显示器的分屏方法:
1.右键单击桌面的空白区域,然后选择显示设置。
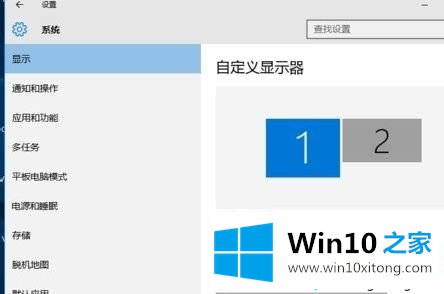
2.首先单击徽标以识别两个显示器。
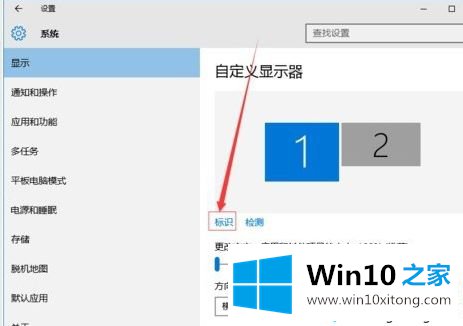
3.选择您需要作为主显示的图标,选中它作为我的主显示,然后单击应用。这个显示器会成为你的主显示器。
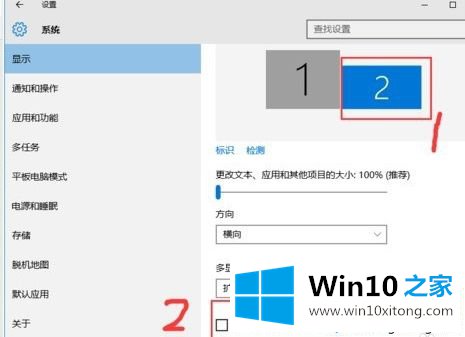
4.在多显示器端,选择扩展这些显示器。单击应用。
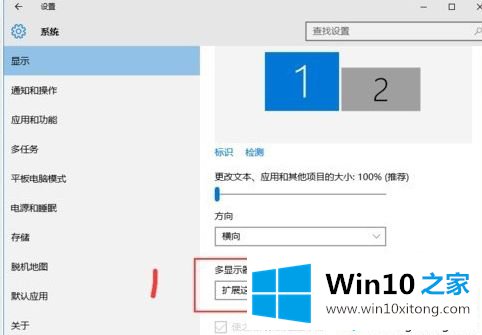
5.击中显示器1,拖动位置不松手,然后将显示器1拖动到显示器2的顶部、底部、左侧和右侧。看你的心情和需求。
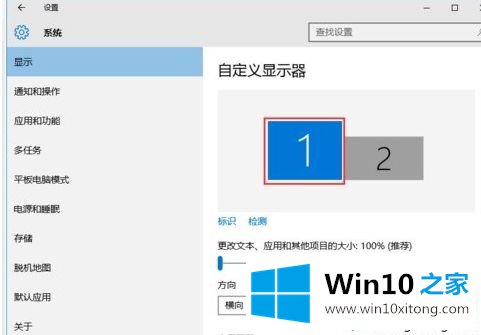
6.分别选择显示1和显示2,然后单击高级显示设置。
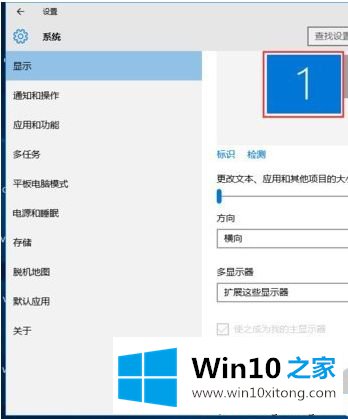
7.每个显示器的分辨率都可以在这里调整。
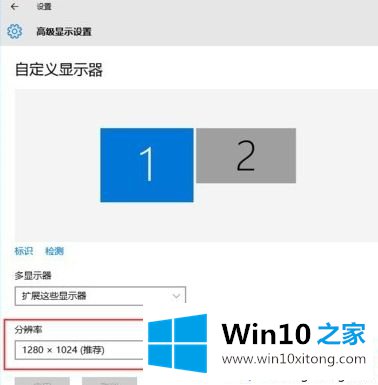
以上是win10显示器分屏的方法。需要分屏的用户可以按照以上步骤操作,希望对大家有帮助。
解决win10显示器分屏怎么操作的问题就是这么简单,参照以上的内容就可以了,通过上面讲的方法就可以解决win10显示器分屏怎么操作的问题了,希望对您有所帮助。