
时间:2021-06-30 22:33:51 来源:www.win10xitong.com 作者:win10
今天有一位用户说他的电脑安装的是win10系统,在使用的过程中碰到了win10修改用用户文件夹名字怎么操作的情况,要是对于一些才接触win10系统的网友解决这个win10修改用用户文件夹名字怎么操作的情况就很困难,要是你想自己学习一下解决win10修改用用户文件夹名字怎么操作的方法,可以一步步的采取下面这个流程:1.查看登录用户首先确认自己的登录账号,点击开始菜单的 账号。2.修改用户名打开我的电脑,或计算机右击“管理”就可以很轻松的处理了。下面的文章就是彻头彻尾讲解win10修改用用户文件夹名字怎么操作的操作手法。
推荐系统下载:深度系统Win10纯净版
Win10修改用户文件夹名称的方法:
1.首先检查登录用户的登录帐户,然后在“开始”菜单中单击该帐户。
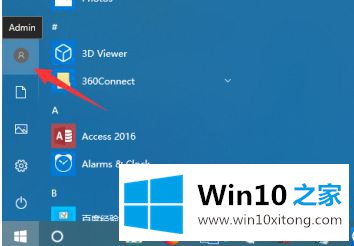
2.修改用户名以打开我的电脑,或右键单击“管理”。
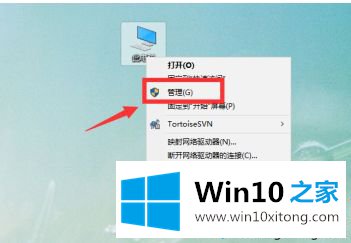
3.进入电脑管理界面,选择账号找到登录账号。
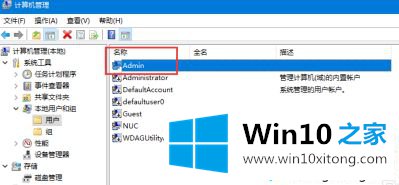
4.右键单击以修改登录帐户并将其重命名。
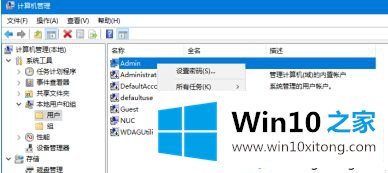
5.修改登录用户名并将其更改为您想要的名称。可以是汉字。
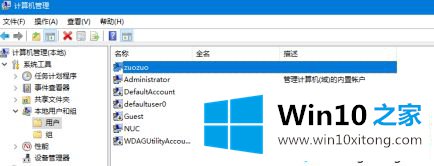
6.修改文件夹,然后打开它。运行输入regedit进入注册表编辑器。
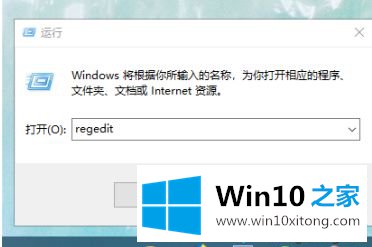
7.然后找到以下路径HKEY _本地_机器\软件\微软\ Windows NT \当前版本\配置文件列表
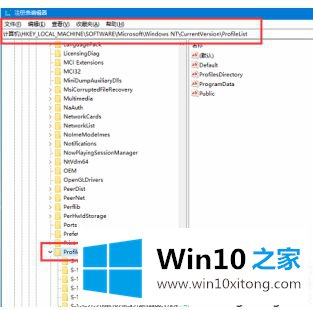
8.然后在profileslist中找到正在等待的帐户,如admin
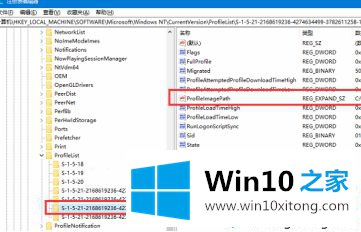
9.用两台计算机编辑此项目,并将其更改为我们重命名的用户名。然后保存。
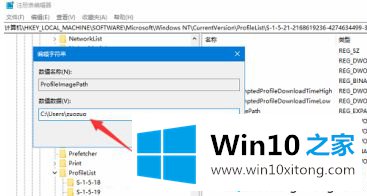
10.设置好之后,检查c盘用户名的文件夹名,修改重命名,然后重启指向新文件夹。
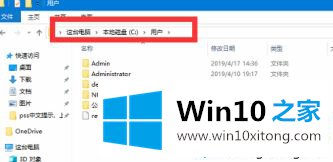
以上是win10如何修改用户文件夹名称。需要修改的用户可以按照以上步骤操作,希望对大家有帮助。
以上的内容已经非常详细的说了win10修改用用户文件夹名字怎么操作的操作手法,很简单的几个设置就可以解决win10修改用用户文件夹名字怎么操作的问题,通过上面讲的方法就可以解决win10修改用用户文件夹名字怎么操作的问题了,希望对您有所帮助。