
时间:2021-07-01 06:52:02 来源:www.win10xitong.com 作者:win10
windows系统已经非常普及了,而且稳定性也相当的高。但是还是会遇到很多问题,比如win10系统管理员名称怎么改就是其中一个。win10系统管理员名称怎么改问题对于很多新手来说就不太容易自己解决,大部分时候都会去求助别人,要是你想不方便向专业人士寻求帮助,其实是可以完全自己独立解决的。只需要按照这个流程:1.右击电脑桌面的“此电脑”图标,在列表中点选“属性”选项并进入。2.然后点击图示箭头处的“控制面板”,找到“用户账户”图标选项就可以很轻松的处理了。下面小编就和大家一起来看看win10系统管理员名称怎么改的具体解决步骤。
推荐系统下载:深度系统Win10专业版
Win10修改管理员名称的方法:
方法1:
1.右键单击计算机桌面上的“这台电脑”图标,单击列表中的“属性”选项,然后输入。

2.然后单击图中箭头处的“控制面板”,找到“用户帐户”图标选项。
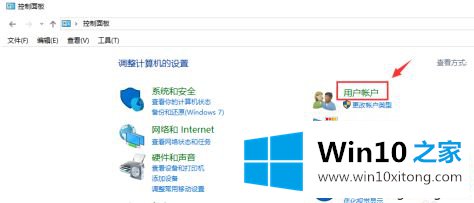
3.点击“更改账户类型”选项,进入默认账户名称页面,点击需要更改账户名称的原账户名称。
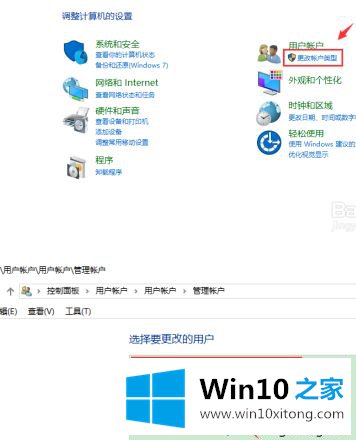
4.进入后我们发现这个账号是默认的管理员账号,系统不支持更改账号名称。如果出现这种情况,我们可以选择下面的方法2进行更改。
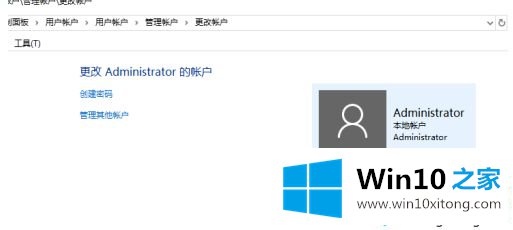
方法2:
1.按“Win R”组合键调出,在输入框中输入“gpedit.msc”,按回车键调出“该组策略编辑器”。
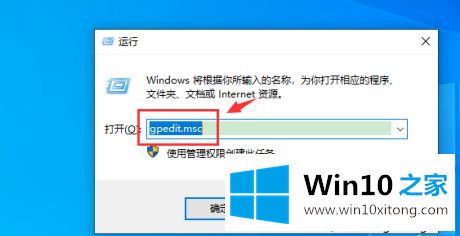
2.在本地组策略编辑器的左侧,展开计算机配置-窗口设置-安全设置-本地策略-安全选项。
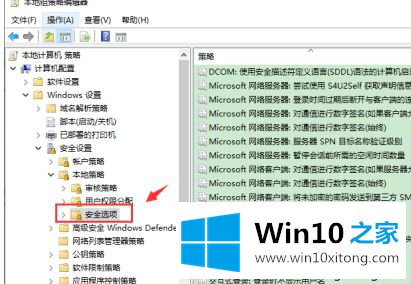
3.双击策略组右侧,打开“帐户重命名系统管理员帐户属性”,在“本地安全设置”选项卡的框中输入您要设置的管理员名称,单击“应用”和“确定”。
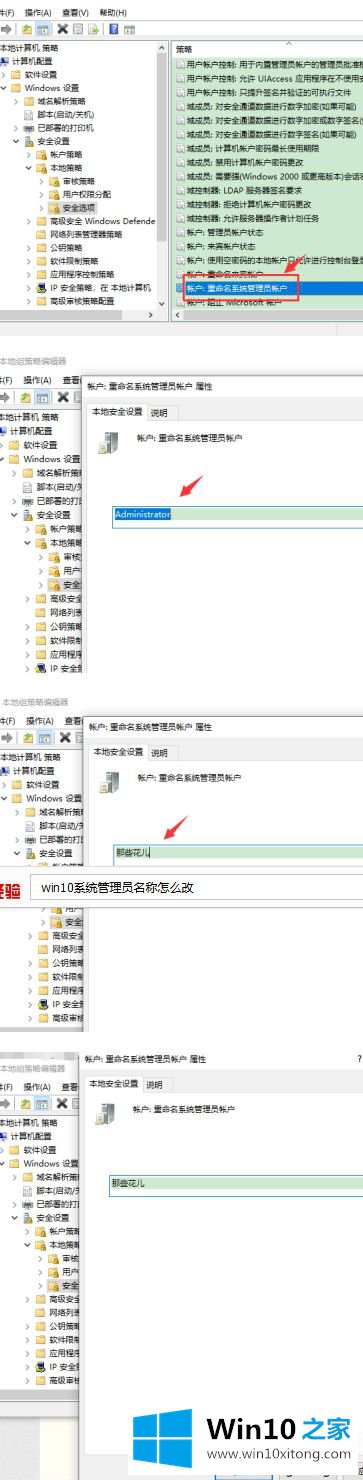
以上是修改win10管理员名字的方法。需要更改的用户可以按照以上步骤操作,希望对大家有帮助。
win10系统管理员名称怎么改的具体解决步骤就在上面已经全部告诉大家了,希望对你有所帮助。如果你需要更多的资料,请继续关注本站。