
时间:2021-07-02 03:55:54 来源:www.win10xitong.com 作者:win10
如果我们遇到win10修改账户文件夹名方法的问题该怎么办呢?小编就遇到过。要是你是一名才接触win10系统的用户,可能处理win10修改账户文件夹名方法的问题的时候就不知道该怎么办了,要是你同样也被win10修改账户文件夹名方法的问题所困扰,大家跟着小编的步伐操作:1.查看登录用户首先确认自己的登录账号,点击开始菜单的 账号。2.修改用户名打开我的电脑,或计算机右击“管理”就行了。篇幅有限,下面我们就继续来看看win10修改账户文件夹名方法的具体解决伎俩。
推荐系统下载:笔记本Win10纯净版
Win10修改账户文件夹名称的方法:
1.首先检查登录用户的登录帐户,然后在“开始”菜单中单击该帐户。
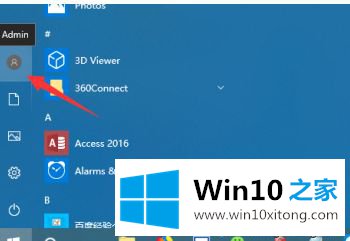
2.修改用户名以打开我的电脑,或右键单击“管理”。
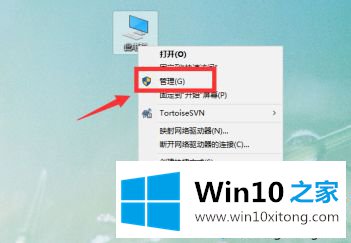
3.进入电脑管理界面,选择账号找到登录账号。
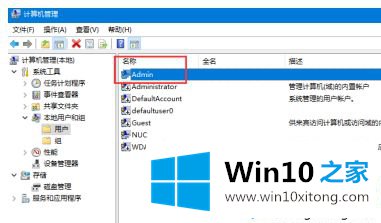
4.右键单击以修改登录帐户并将其重命名。
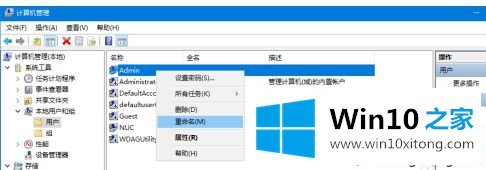
5.修改登录用户名并将其更改为您想要的名称。可以是汉字。
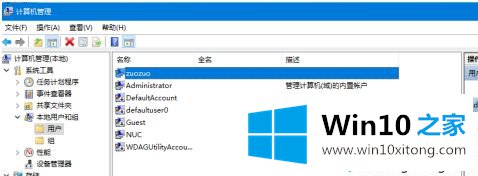
6.修改文件夹,然后打开它。运行输入regedit进入注册表编辑器。
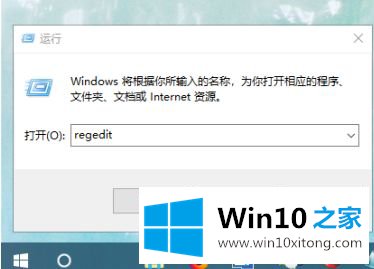
7.然后找到以下路径HKEY _本地_机器\软件\微软\ Windows NT \当前版本\配置文件列表
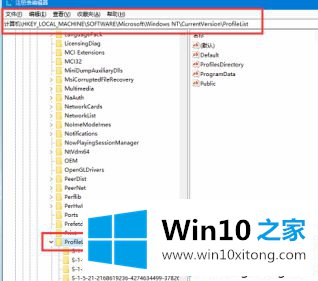
8.然后在profileslist中找到正在等待的帐户,如admin
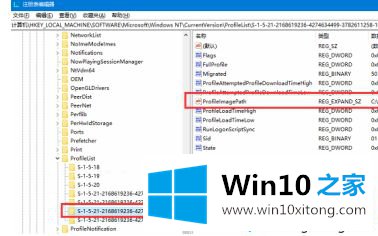
9.用两台计算机编辑此项目,并将其更改为我们重命名的用户名。然后保存。
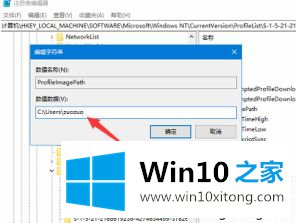
10.设置好之后,检查c盘用户名的文件夹名,修改重命名,然后重启指向新文件夹。
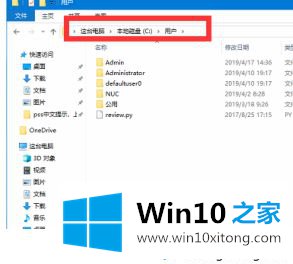
以上是win10修改账号文件夹名称的方法。需要修改的用户可以按照以上步骤操作,希望对大家有帮助。
win10修改账户文件夹名方法的具体解决伎俩就在上面已经全部告诉大家了,要是你对这个问题还有疑问,欢迎给本站留言,我们将继续协助你处理这个问题。