
时间:2021-07-02 04:19:29 来源:www.win10xitong.com 作者:win10
一些网友反应说他在使用win10系统的时候出现了win10移动热点提示:我们无法设置移动热点的情况,说真的,可能一些系统高手在遇到win10移动热点提示:我们无法设置移动热点的时候都不知道怎么弄。要是想自己学习学习解决win10移动热点提示:我们无法设置移动热点的方法,也是可以的,我们在查阅很多资料后,确定这样的步骤可以解决:1.在Windows10设置窗口,打开网络设置,设置移动热点时提示无法设置移动热点,这该怎么办呢?2.在Windows10桌面,右键点击此电脑,在弹出菜单中点击“属性”菜单项就搞定了。win10移动热点提示:我们无法设置移动热点问题下面我们一起来看看它的完全处理方式。
Win10显示无法设置移动热点分辨率:
1.在窗口10设置窗口中,打开网络设置。设置移动热点时,会提示您无法设置移动热点。我该怎么办?
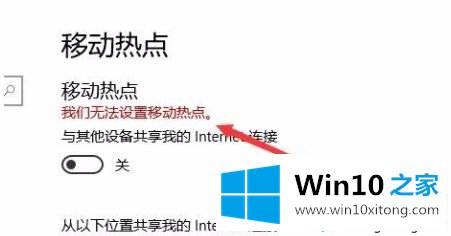
2.在Windows10桌面上,右键单击这台电脑,然后单击弹出菜单中的“属性”菜单项。
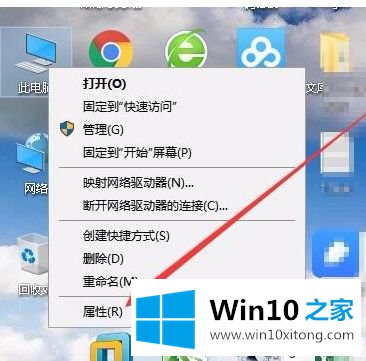
3.这时系统设置窗口会打开,点击左侧边栏的菜单项“设备管理器”。
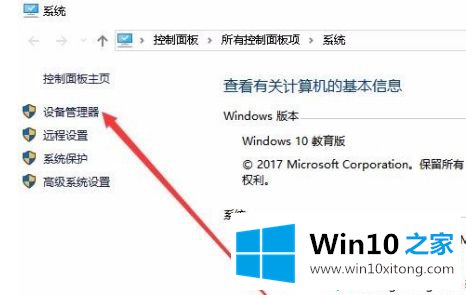
4.在右边打开的窗口中找到网卡,扩展后找到无线网卡驱动,右键单击驱动,在弹出菜单中选择“属性”菜单项。
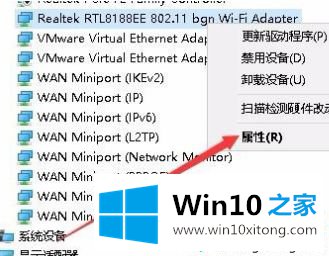
5.此时,网卡的属性窗口将打开,并单击“高级”选项卡。
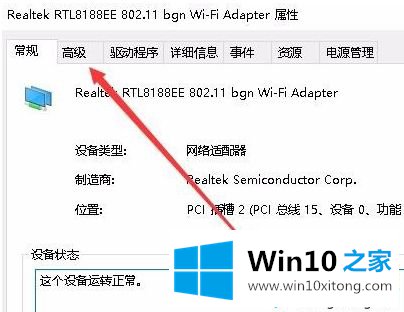
6.在打开的高级设置窗口中,找到与802相关的设置,并将其设置为右侧的唯一20mhz菜单项。重启电脑后,可以正常设置移动热点。
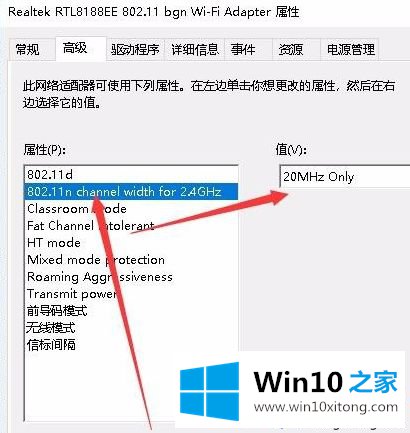
以上是win10移动热点无法设置的解决方案。遇到这种情况的用户可以按照以上步骤操作,希望对大家有所帮助。
我们再来回顾一下以上文章中说的内容,就是关于win10移动热点提示:我们无法设置移动热点的完全处理方式,如果你有更好更快的解决方法,那可以给本站留言,小编也一起来共同学习。