
时间:2021-07-02 10:01:25 来源:www.win10xitong.com 作者:win10
你有没有在使用win10系统的时候遇到win10无法打开安全中心服务的情况呢,今天有一位朋友就因为这个问题来向小编咨询。新手用户往往在遇到win10无法打开安全中心服务情况的时候就束手无策了,不知道如何是好,万一现在身边没有人帮忙,那我们自己试着来解决吧,我们只需要参考这个操作方法:1.按“Win+R”打开“运行”窗口,。2.然后输入“services.msc”命令后按回车键就彻底解决了。你看完下面的详细教程,就会知道win10无法打开安全中心服务的详细解决本领。
推荐系统下载:win10
Win10无法打开安全中心服务。分辨率:
1.按下“Win R”打开“运行”窗口,如图所示。
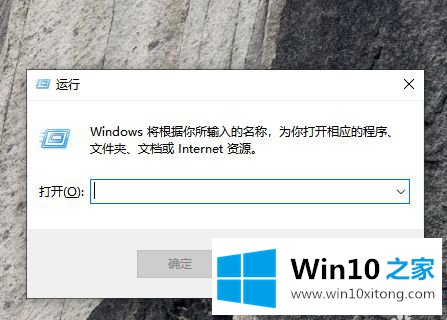
2.然后输入“服务. msc”命令,并按回车键
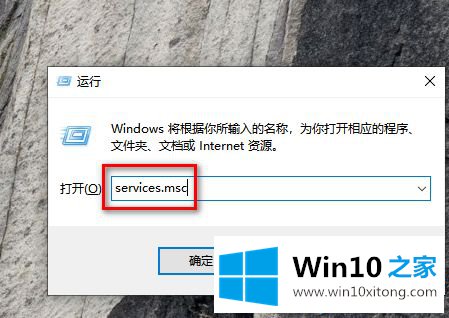
3.然后在右窗口找到“安全中心”项,双击该项打开其属性窗口。
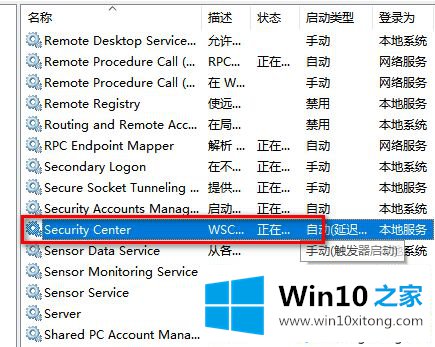
4.然后,在安全中心属性窗口中,选择“自动”作为启动类型。
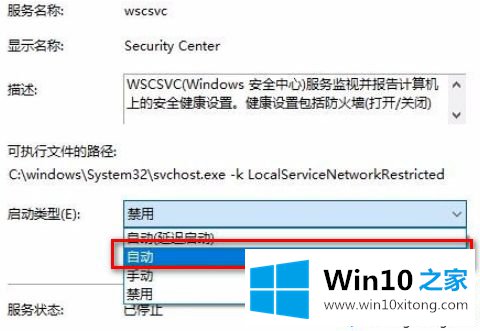
5.然后点击下面的“开始”按钮。
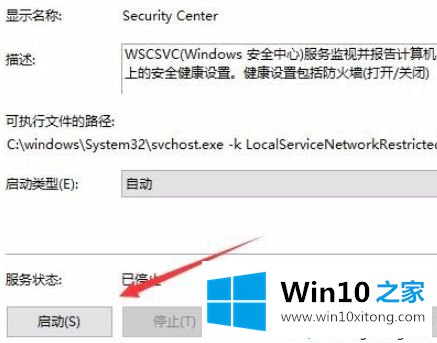
6.最后系统会启动“安全中心”服务,下次不会弹出错误提示。
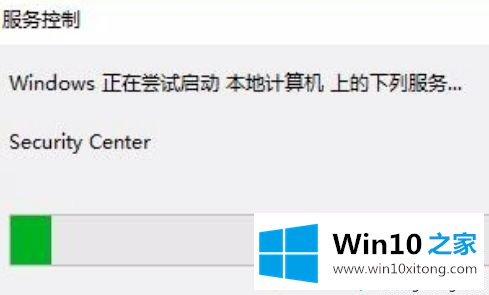
以上是win10无法打开安全中心服务的解决方案。遇到这种情况的用户可以按照以上步骤操作,希望对大家有所帮助。
上面的教程结合了截图给大家详细的说了win10无法打开安全中心服务的详细解决本领,要是你对这个问题还有疑问,欢迎给本站留言,我们将继续协助你处理这个问题。