
时间:2021-07-02 10:22:16 来源:www.win10xitong.com 作者:win10
我们在使用win10系统办公或者玩游戏的时候,有时候会发生win10键盘失灵打不了任何字的问题,如果对于老鸟来说就很简单就可以处理,但是对于新手处理win10键盘失灵打不了任何字的问题就很难,那我们该如何做呢?我们可以参考这样的方法:1.使用具有管理员权限的帐户登录到计算机。2.单击【开始】,在【开始搜索】框中键入【msconfig】,然后按【Enter】就很轻易的把这个问题解决了。以下内容图文并茂的教你win10键盘失灵打不了任何字的详尽处理举措。
推荐系统下载:win10专业版
步骤1:启动系统配置实用程序:
1.使用具有管理员权限的帐户登录到计算机。
2.单击[开始],在[开始搜索]框中键入[msconfig],然后按[回车]。
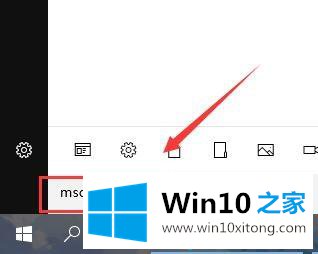
3.如果系统提示您输入管理员密码或确认,请键入密码或单击继续。
4.在[常规]选项卡上,单击[选择性开始]。
5.在“选择性启动”下,单击以清除“加载启动项目”复选框。
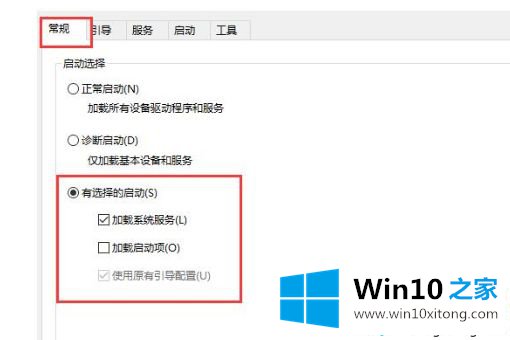
6.单击[服务]选项卡,单击选择[隐藏所有微软服务]复选框,然后单击[全部禁用]。
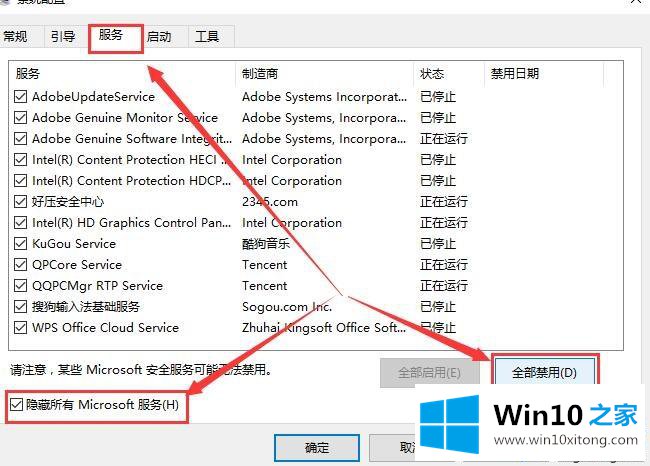
5.然后重启电脑。
现在大部分办公都是通过电脑来完成的,遇到键盘打不出任何字的问题真的很困惑。希望这个教程对大家有帮助!
关于win10键盘失灵打不了任何字的详尽处理举措就和大家讲到这里了,遇到同样问题的朋友就可以根据上面内容提供的方法步骤解决了。如果你需要重装系统或者下载系统,本站也是你的好选择。