
时间:2021-07-03 03:21:02 来源:www.win10xitong.com 作者:win10
win10显示右下角隐藏图标方法的问题偶尔都会出现在大家使用win10系统的时候,如果是新手遇到这个情况的话不太容易解决,会走很多弯路。要是你急着处理这个win10显示右下角隐藏图标方法的情况,就没有时间去找高手帮忙了,我们就自己来学着弄吧,其实可以来看看小编是怎么处理的:1.我们进入电脑桌面,在桌面底部的任务栏上单击鼠标右键,然后选择其中的“属性”选项进入任务栏属性。2.进入到任务栏属性后,我们选择“任务栏”选项,然后在下面功能设置里面找到“通知区域”选项设置就可以很轻松的处理了。接下来我们就和小编一起来看看win10显示右下角隐藏图标方法到底该怎么处理的详尽解决手法。
Win10在右下角显示隐藏图标:
1.我们进入电脑桌面,点击桌面底部任务栏上的鼠标右键,然后选择“属性”选项进入任务栏属性。
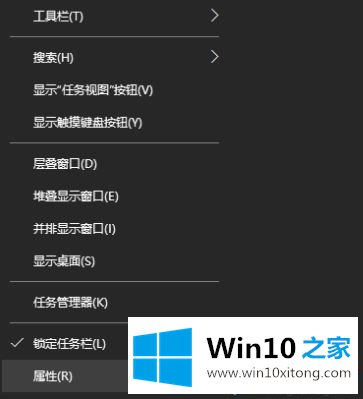
2.进入任务栏属性后,我们选择“任务栏”选项,然后在下面的功能设置中找到“通知区”选项设置。
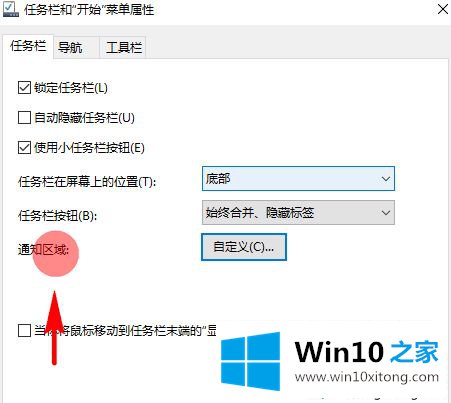
3.点击通知区后面的“自定义”功能按钮,打开我们的系统设置面板,然后选择“通知和操作”选项设置。
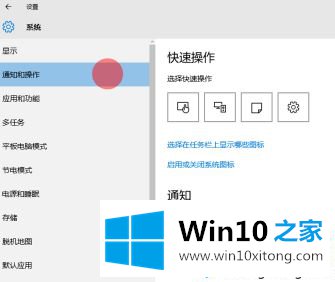
4.接下来,我们在通知操作中找到了“选择在任务栏上显示哪些图标”。找到后,点击进入其设置面板。
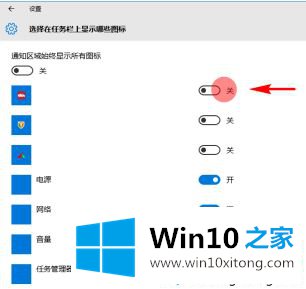
5.在选择要在任务栏上显示的图标时,我们可以选择设置要打开或关闭的应用程序的通知图标。设置完成后,我们继续返回系统设置面板,并在通知和操作中找到启用或禁用系统图标。
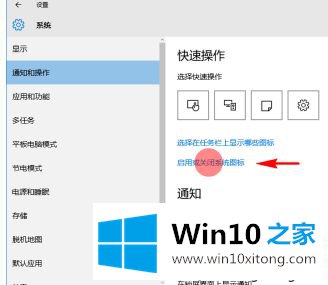
6.找到后,点击进入启用或关闭系统图标设置面板,然后在其中打开或关闭我们要打开或关闭的系统图标。
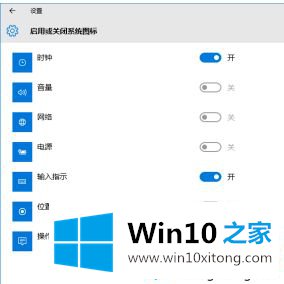
7.此时,我们已经完成了设置,那些我们不想显示的图标,无论是系统应用图标还是我们安装的应用图标,都不会再显示。我们想要显示的图标会显示在任务栏上。
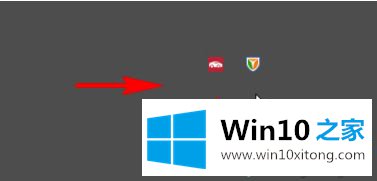
以上是win10如何在右下角显示隐藏图标。不懂的用户可以按照以上步骤操作,希望对大家有帮助。
以上就是给大家描述的有关win10显示右下角隐藏图标方法的详尽解决手法,如果你也需要,可以试下上面所说的方法内容哦,解决方法很多种,如果你有更好的方法建议,可以给本站留言,谢谢大家。