
时间:2021-07-03 20:26:58 来源:www.win10xitong.com 作者:win10
你有没有在使用win10系统的时候遇到过windows10开机慢这样的情况?一位网友反馈说他恰好遇到了。一般来说新用户在遇到了windows10开机慢的情况就不知道该怎么处理了,我们可以尝试着自己来处理windows10开机慢的问题,小编直接给出操作步骤:1.按路径“控制面板>>系统与安全>>系统”依次打开,然后在系统窗口,单击“高级系统设置”;2.在性能选项卡中,单击设置就可以很容易的把这个问题解决了。windows10开机慢该怎么办我们下面一起来看看它的详尽处理手段。
具体步骤如下:
1.按照“控制面板系统和安全系统”路径依次打开,然后在系统窗口中点击“高级系统设置”;
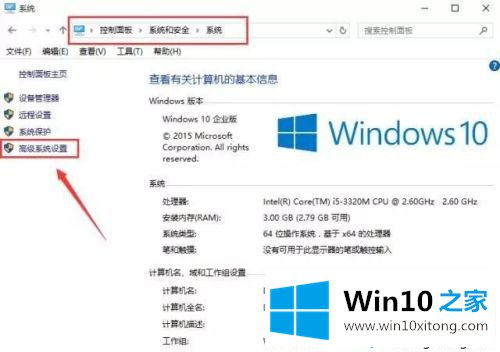
2.在性能选项卡上,单击设置;
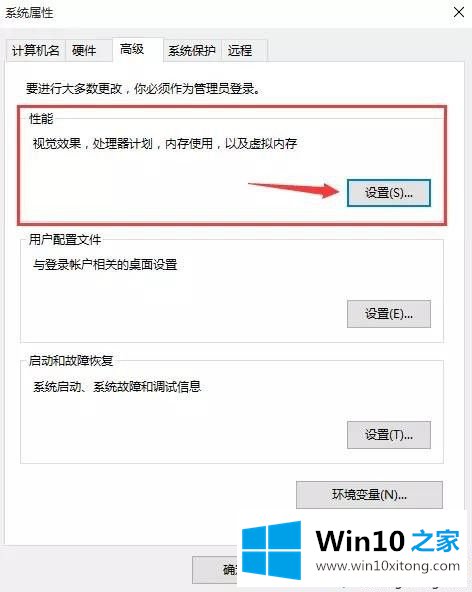
3.自定义虚拟内存的大小。如果你的内存(RAM)是4G,初始大小是4096,最大值是8192;如果是6G,范围是6144-12288;如果是8G,范围是8192-16284;
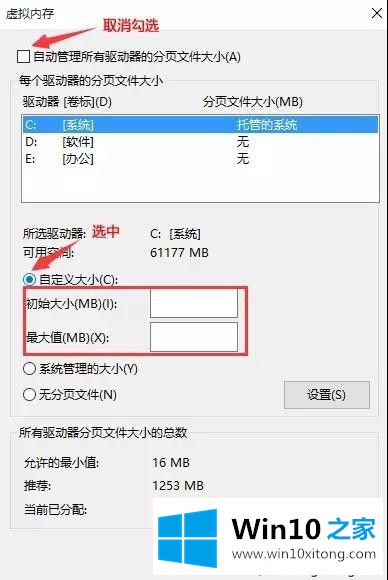
4.卸载残留文件、垃圾文件等。在c盘上将载入计算机。定期清理磁盘碎片,有助于缩短开机速度,使电脑运行顺畅。选择驱动器c,右键单击“属性”;
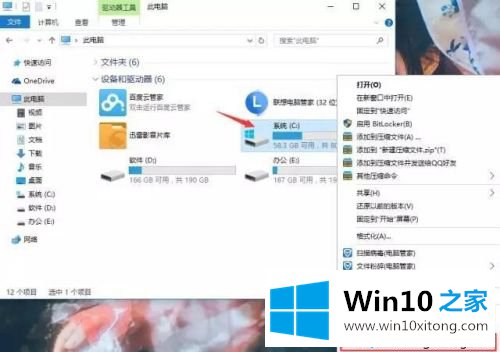
5.单击常规选项卡中的“磁盘清理”。扫描时间有点长,需要等一段时间;
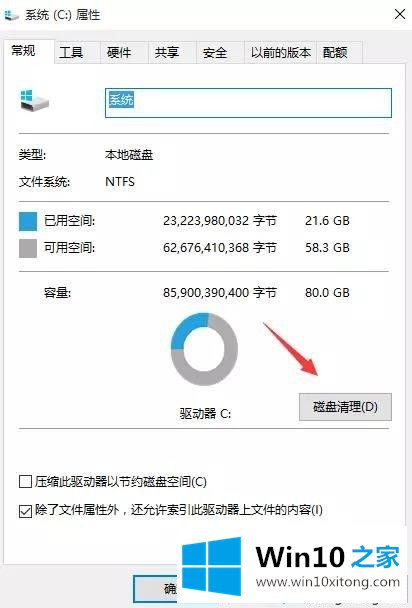
6.点击“cclean”,扫描可能需要几分钟,耐心等待;
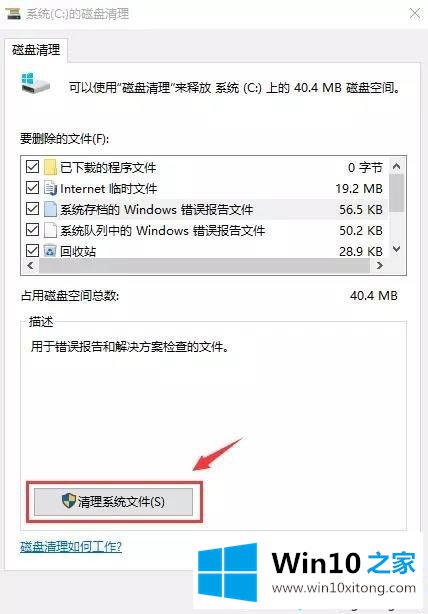
7.检查所有要删除的文件,然后单击确定完成。注意:如果重新安装电脑,可以看到“以前的Windows安装”和“Windows安装文件”,一般比较大,可以删除;
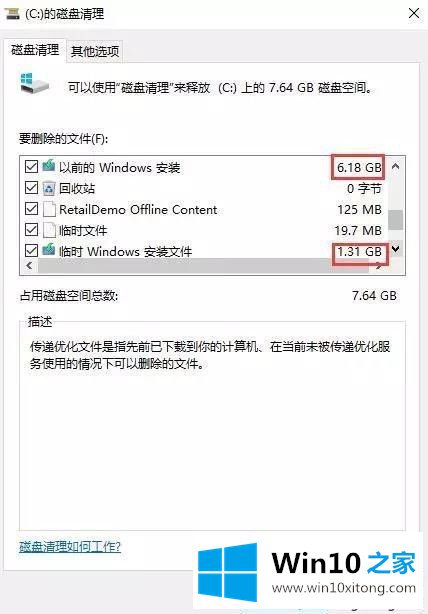
8.引导项目是最影响引导时间的因素之一。引导项目越少,计算机引导越快。按键盘上的Ctrl Alt Delete打开任务管理器;
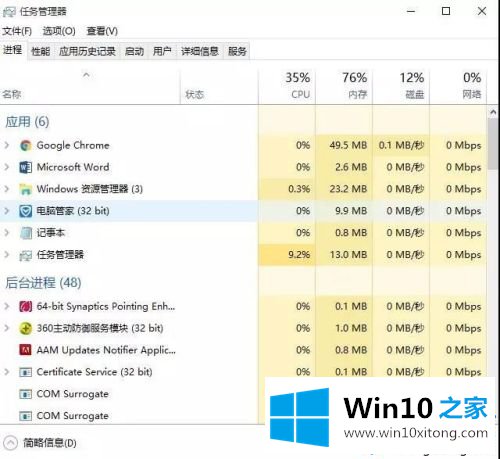
9.选择“开始”选项卡,除输入法和杀毒软件外的所有启动项目均可禁用。
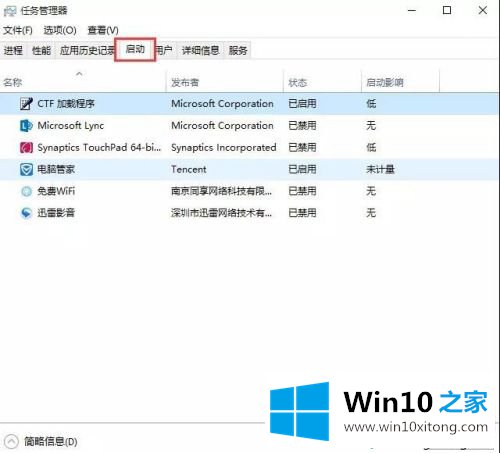
好了,以上是windows10启动慢的解决方案。你学会了吗?希望这个教程能帮到你。
解决windows10开机慢的问题还是很简单的,只需要按照上面的方法一步一步的操作即可。小编很高兴能在这里把系统相关知识给大家分享。