
时间:2021-07-03 20:49:05 来源:www.win10xitong.com 作者:win10
你有没有在使用win10系统的时候遇到win10电脑屏幕亮度无法调节的情况呢,今天有一位朋友就因为这个问题来向小编咨询。要是你的电脑知识不够丰富,那面对win10电脑屏幕亮度无法调节的问题就不知道怎么办了。要是你想自己学习一下解决win10电脑屏幕亮度无法调节的方法,其实我们只需要这样简单的设置:1.首先,请大家在桌面上按下Windows徽标键+R键,打开运行菜单窗口,在窗口中输入“regedit”关键字,按下回车键之后打开注册表编辑器。2.打开注册表编辑器主页面之后,在页面左侧依次双击打开以下栏目,并将其定位到指定子项就这个难题很容易的解决啦。要是还不明白的话就可以一起再来看看win10电脑屏幕亮度无法调节的方法。
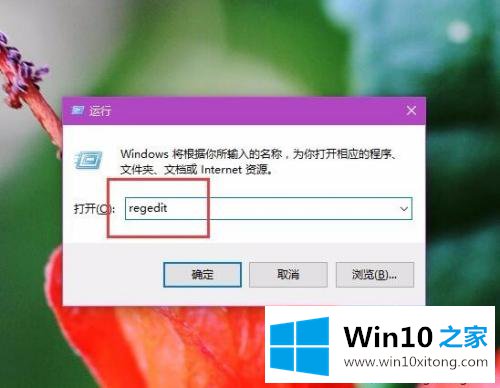
方法1 :
1.首先请按桌面上Windows logo的r键,打开运行菜单窗口,在窗口中输入关键字“regedit”,按回车键打开注册表编辑器。
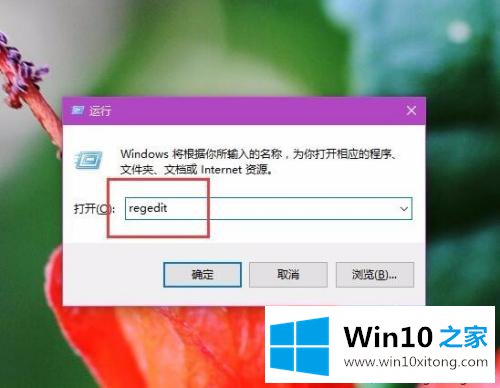
2.打开注册表编辑器的主页后,双击页面左侧依次打开下面的列,定位到指定的子项。
HKEY _ LOCAL _ MACHINE \ SYSTEM \ Control set 001 \ Control \ Class \ { 4d 36 e 968-e325-11 ce-bfc 1-08002 be 10318 }
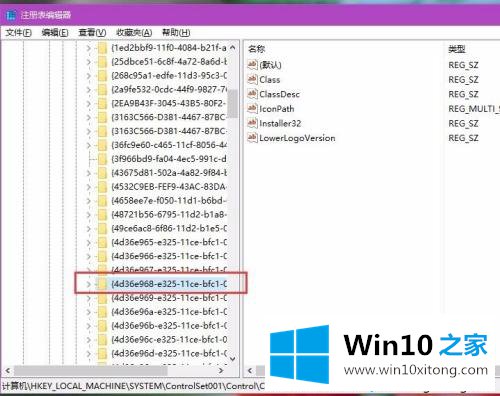
3.接下来,双击打开子项目{ 4d 36 e 968-E325-11CE-bfc 1-08002 be 10318 },在该项目下找到两个子项目0000和0001,然后右键单击子项目0000并选择选项“New -DWORD(32位)Value”。
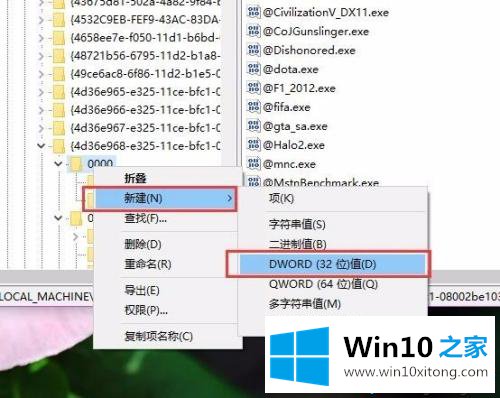
四
4.接下来,我们将新创建的子项目命名为“KMD _启用亮度接口2”,然后双击打开子项目值并将其修改为“0”。
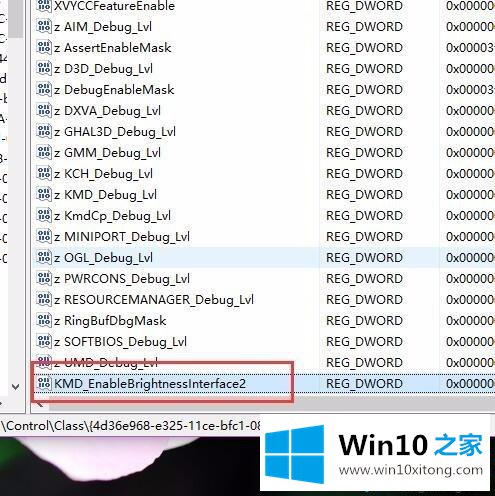
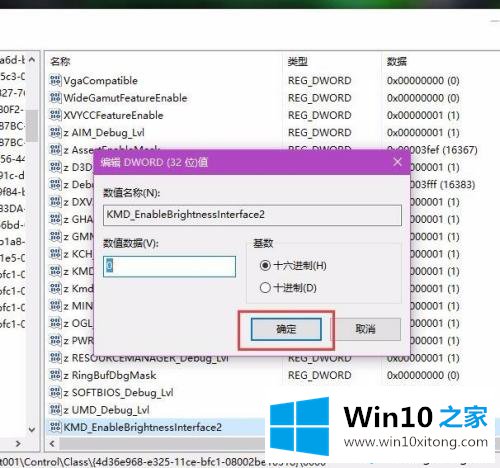
5.接下来,按照同样的步骤,右键单击子项0001目录,选择“New -DWORD(32位)值”选项,命名为“KMD_EnableBrightnessInterface2”,然后双击打开子项值,修改为“0”。
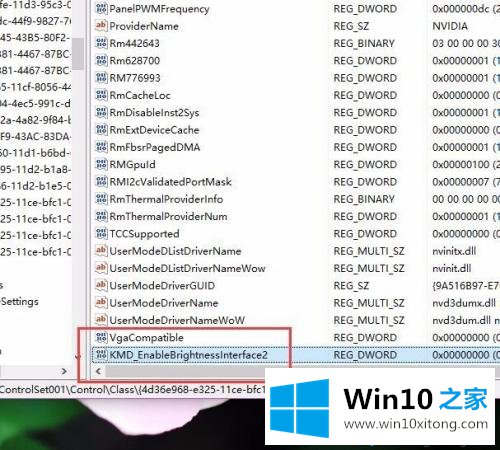
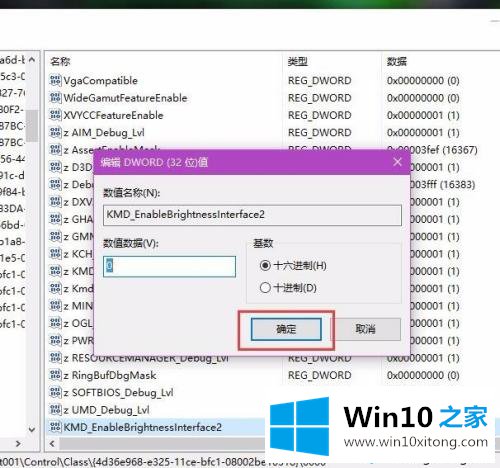
6.接下来,请检查您是否可以修改屏幕亮度。一般来说,您可以通过按下笔记本电脑上的Fn键来修改屏幕亮度。
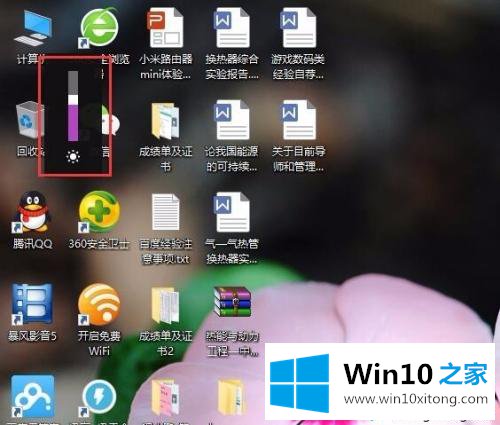
方法2:检查显卡驱动程序
1.如果按照上述方法操作后屏幕亮度无法修改,那么就要考虑计算机显卡驱动是否有问题。如果没有安装显卡程序,屏幕亮度无法正常调节。然后我们右键单击计算机图标,打开计算机中的管理应用程序。
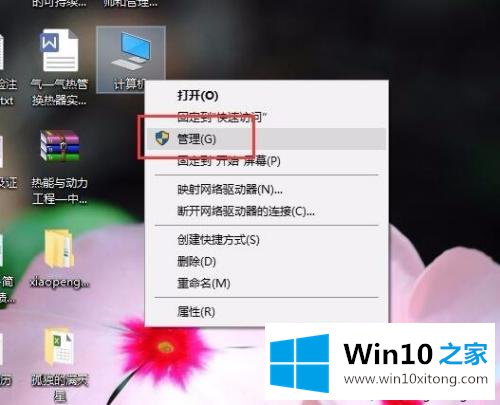
2.在电脑中打开管理应用界面后,双击左边的“设备管理器”菜单选项,然后找到“显示适配器”菜单按钮,找到核心显卡设备,双击打开。
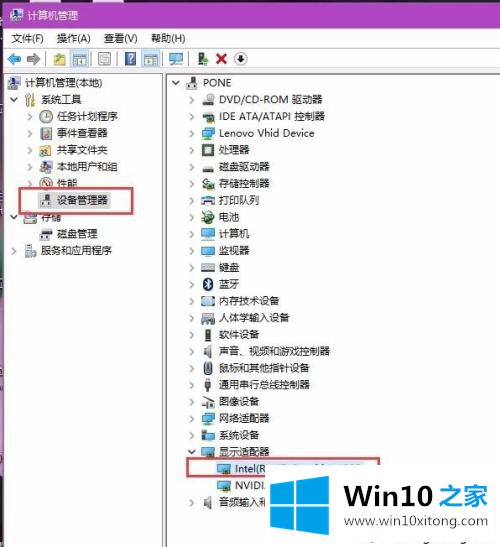
3.接下来,查看显卡页面上的“驱动”选项卡,点击查看显卡的驱动是否可以正常工作。如果不正常工作,电脑屏幕亮度无法调节是正常的。
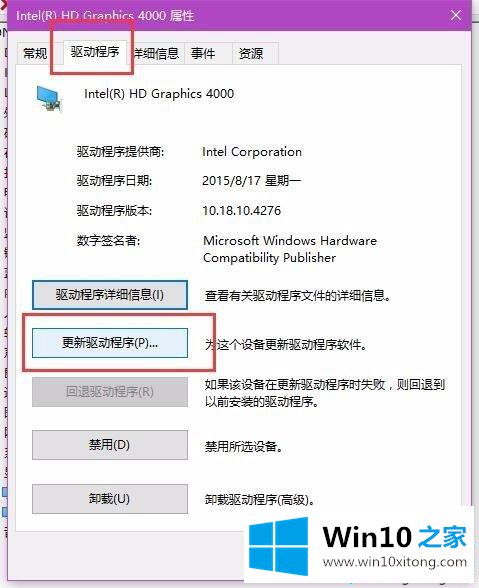
4.接下来点击“更新驱动”按钮,通过微软在线平台搜索是否有合适的驱动。安装驱动程序后,您可以再次尝试调整屏幕亮度。对于Win10以下的操作系统,建议使用驱动程序向导或驱动程序生命软件安装驱动程序。
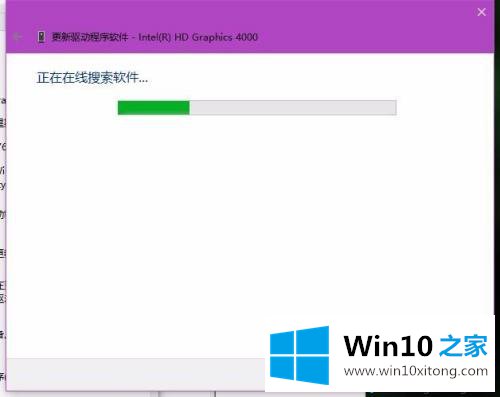
遇到桌面win10电脑屏幕亮度无法调节的问题也不用担心。请参考以上两种方法进行设置。希望教程内容能对大家有所帮助!
好了,小编已经把win10电脑屏幕亮度无法调节的方法全部告诉大家了,小编很乐意为大家分享win系统的相关知识。