
时间:2021-07-04 13:14:12 来源:www.win10xitong.com 作者:win10
win10系统已经发布很久了,已经还算是比较稳定了,但还是有用户碰到了win10中文输入法里面添加美国键盘的问题,要是你的电脑技术没有达到一定的水平,可能就不能解决这个win10中文输入法里面添加美国键盘的情况。那有没有办法能处理这个win10中文输入法里面添加美国键盘的情况呢?肯定是行的,小编这里提供一个解决步骤:1.在控制面板打开“时钟、语言和区域”设置界面,选中“语言”设置。2.“语言”设置里点击“添加语言”就轻轻松松的搞定了。大伙还是没有明白的话下面我们就一步一步的详细说说win10中文输入法里面添加美国键盘的详细解决对策。
今日小编推荐系统下载:雨林木风Win10纯净版
具体方法如下:
1.打开控制面板上的“时钟、语言和地区”设置界面,选择“语言”设置。
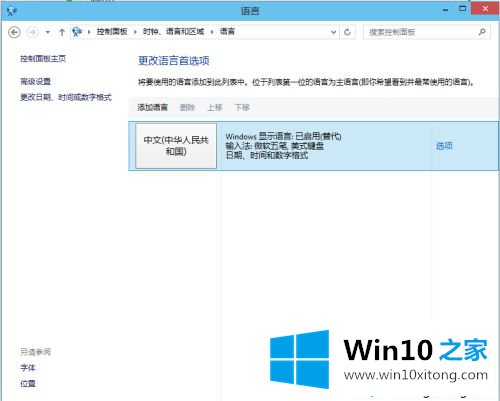
2.单击“语言”设置中的“添加语言”。
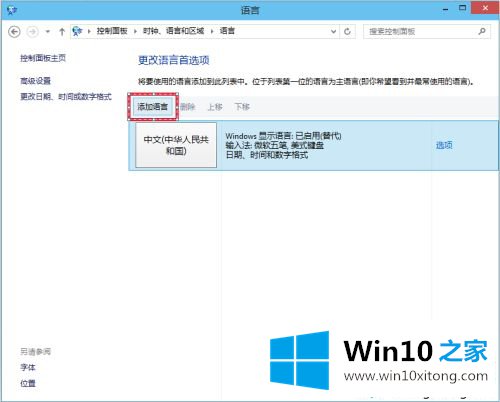
3.在“添加语言设置”中选择“英语”,然后单击“打开”。在“地区变量”设置页面中选择“英语(美国)”,然后单击“添加”。
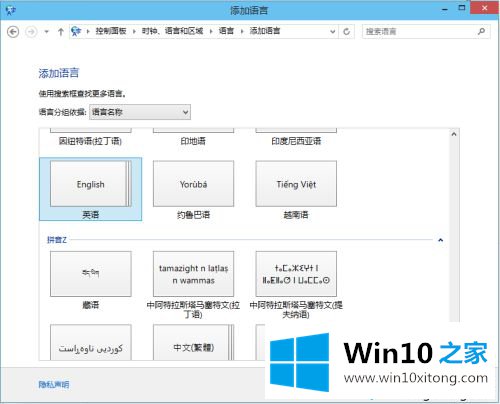
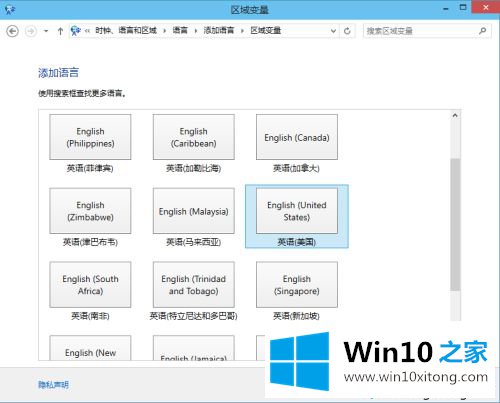
4.在“语言”设置页面选择“中文”,点击“下移”。
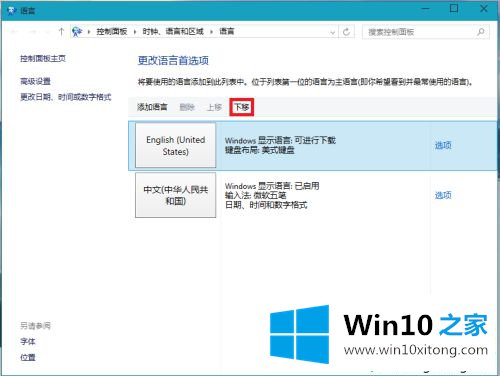
5.在WIN搜索框中输入regedit,然后按回车键打开注册表编辑器。
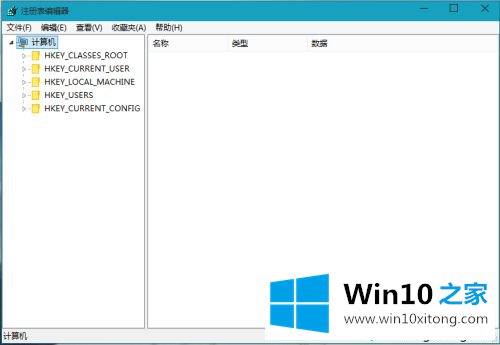
6.在HKEY \u current \u user \u keyboard \u layout \u preload中,将键值“1”修改为“0000804”。
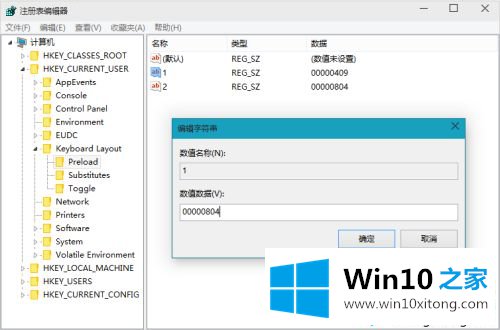
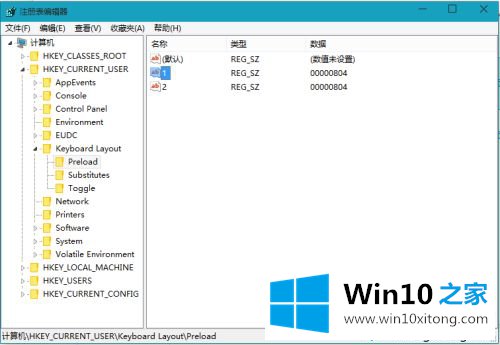
7.在替换项中创建新的字符串值,名称为“00000804”,键值为“0000409”,关闭注册编辑器,注销并再次登录。
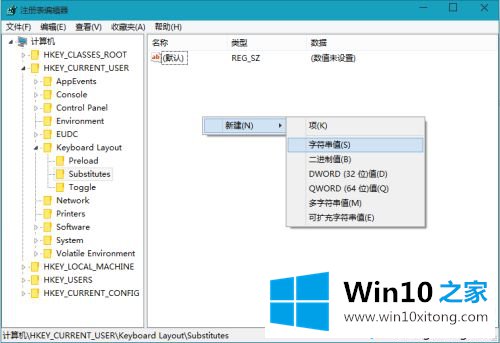
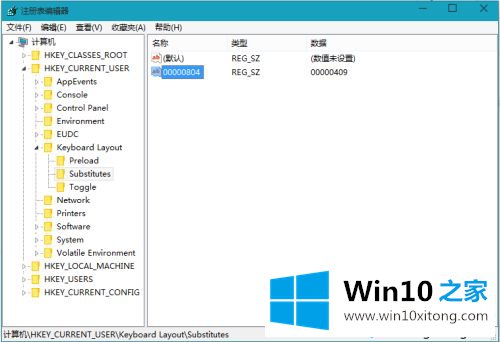
8.再次输入“语言”设置,你会看到中文输入法中的美式键盘。这时可以下移英文输入法,删除。此时,您已经将美式键盘添加到了您的中文输入法中。
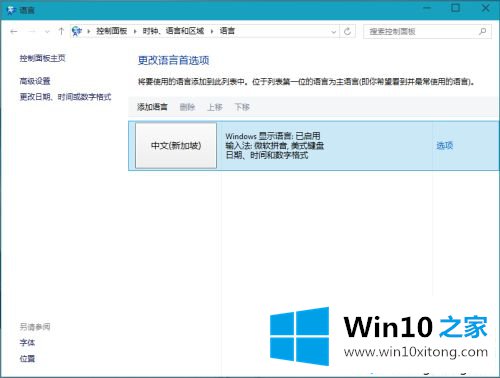
以上,我们将详细说明win10系统在中文输入法中加入美式键盘的步骤。有兴趣的朋友来看看吧!
在上面的文章中小编结合图片的方式详细的解读了win10中文输入法里面添加美国键盘的详细解决对策,相信这篇文章可以帮助到大家,谢谢。