
时间:2020-06-15 04:29:26 来源:www.win10xitong.com 作者:win10
小编在电脑维修店碰到一位用户抱着他的电脑去维修,他的操作系统遇到了win10u盘只读模式如何解除的问题,我们发现还是有很多用户会碰到win10u盘只读模式如何解除的情况。如果你马上就要想解决这个问题,我们就学着尝试自己动手吧,大家可以按照这样的解决思路:1、首先新建一个文本文档,打开新建文本文档,将下面代码复制进去:2、点击记事本的“文件—另存为”,选择保存类型变成“所有文件(*.*)”,文件名随便输入一个,比如取消只读U盘.bat,注意后缀名一定要是.bat就很快的能够处理好这个问题了。我们下面一起来看看更详细的win10u盘只读模式如何解除的具体解决措施。
具体方法如下:
1、首先新建一个文本文档,打开新建文本文档,将下面代码复制进去:
@echo off
reg add HKLM\SYSTEM\CurrentControlSet\Control\StorageDevicePolicies /v WriteProtect /t REG_DWORD /d 00000000
pause
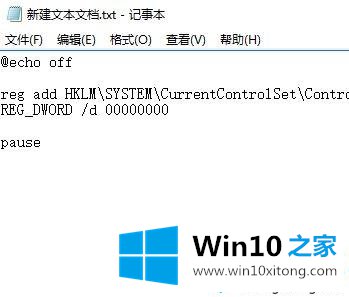
2、点击记事本的“文件—另存为”,选择保存类型变成“所有文件(*.*)”,文件名随便输入一个,比如取消只读U盘.bat,注意后缀名一定要是.bat;
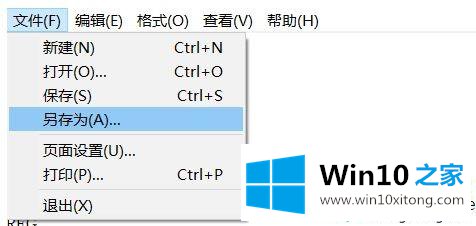
3、右键单击 取消只读U盘.bat文件,选择“以管理员身份运行”,根据提示操作即可。
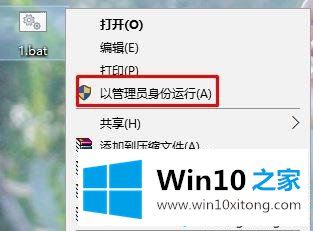
以上就是win10系统解除u盘只读模式的全部内容,设置完成后在将U盘插入电脑中即可正常复制文件,希望可以帮助到大家
以上的内容主要说的就是win10u盘只读模式如何解除的具体解决措施,如果这篇文章对你有所帮助,那么希望你继续支持本站。