
时间:2021-07-22 13:33:48 来源:www.win10xitong.com 作者:win10
现在在我们不管是在工作还是在娱乐的时候,都离不开电脑,使用得越多,遇到的问题就越多,比如Win10无法新建文件的问题。新手用户往往在遇到Win10无法新建文件情况的时候就束手无策了,不知道如何是好,那我们要怎么面对这个Win10无法新建文件的问题呢?小编在这里先给出一个解决这个问题的步骤:1.鼠标右键点击开始按钮,然后点击“运行”。2.在弹出的运行对话框中输入“regedit”,然后确定打开注册表编辑器就很快的能够处理好这个问题了。下面就由小编给大家带来Win10无法新建文件的完全处理技巧。
具体方法如下:
1.右键单击开始按钮,然后单击“运行”。
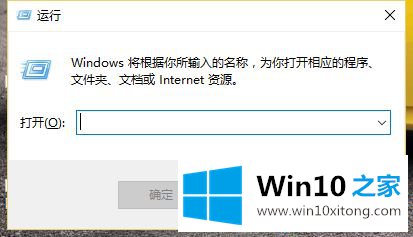
2.在弹出的运行对话框中输入“regedit”,然后确认打开注册表编辑器。
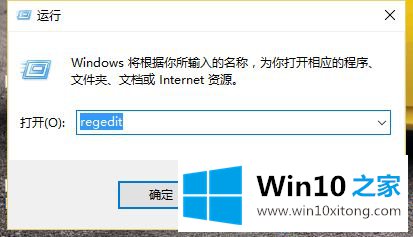
3.然后在打开的注册表编辑器窗口中,我们展开HKEY _类_根。
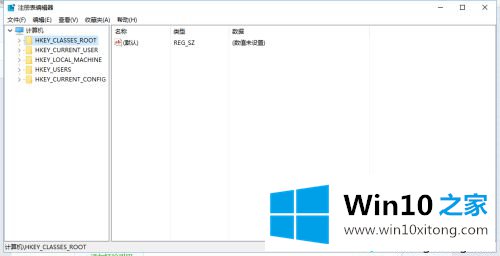
4.在展开的项目HKEY _类_根中,找到:目录,然后展开:目录backgroundshellextmenuhhandlers,在展开的项目上下文菜单中找到:新建,然后左键单击:新建。
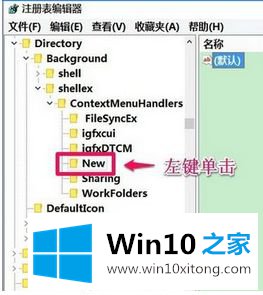
5.在New对应的右窗口,我们可以看到默认的数值数据是{ d 969 a 300-E7DF-11d 0-A93B-00a 0 c 90 f 2719 }。用左键双击:默认。在编辑字符串的弹出对话框中,将数字数据更改为{ D969 A 300-E7FF-11 d0-A93B-00A 0C }。
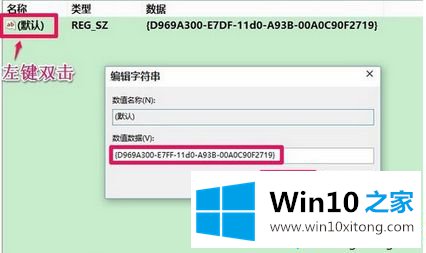
6.回到Win10系统的桌面,右键点击桌面的空白处,可以看到新创建的项目。
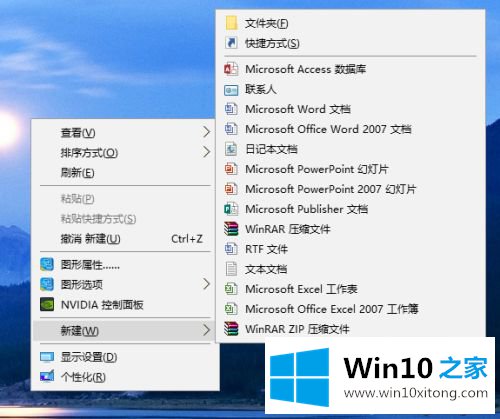
以上小系列分享Win10无法创建新文件的解决方案,以及简单实用的操作方法,希望对大家有所帮助!
以上的内容已经非常详细的说了Win10无法新建文件的完全处理技巧,很简单的几个设置就可以解决Win10无法新建文件的问题,欢迎大家给小编进行留言。