
时间:2021-07-23 19:02:17 来源:www.win10xitong.com 作者:win10
时不时的都会有网友来问小编Win10删除打印机设备解决方法的问题的解决方法,今天小编就再来解答一次。但是我们不需要惊慌,要是遇到了Win10删除打印机设备解决方法问题我们就一起来学习解决他的方法。我们可以尝试着自己来处理Win10删除打印机设备解决方法的问题,我们在查阅很多资料后,确定这样的步骤可以解决:1、在桌面右键点击此电脑,打开的菜单项中,选择属性;2、路径:控制面板 - 所有控制面板项 - 系统,系统窗口中,点击左侧的设备管理器就这个难题很容易的解决啦。不知道你学会没有,如果没有学会,那下面就由小编再写一篇详细图文教程来教你Win10删除打印机设备解决方法的具体方法。
方法/步骤:
1.右键单击桌面上的这台电脑,打开菜单项并选择属性;

2.路径:控制面板-所有控制面板项目-系统。在系统窗口中,点击左边的设备管理器;
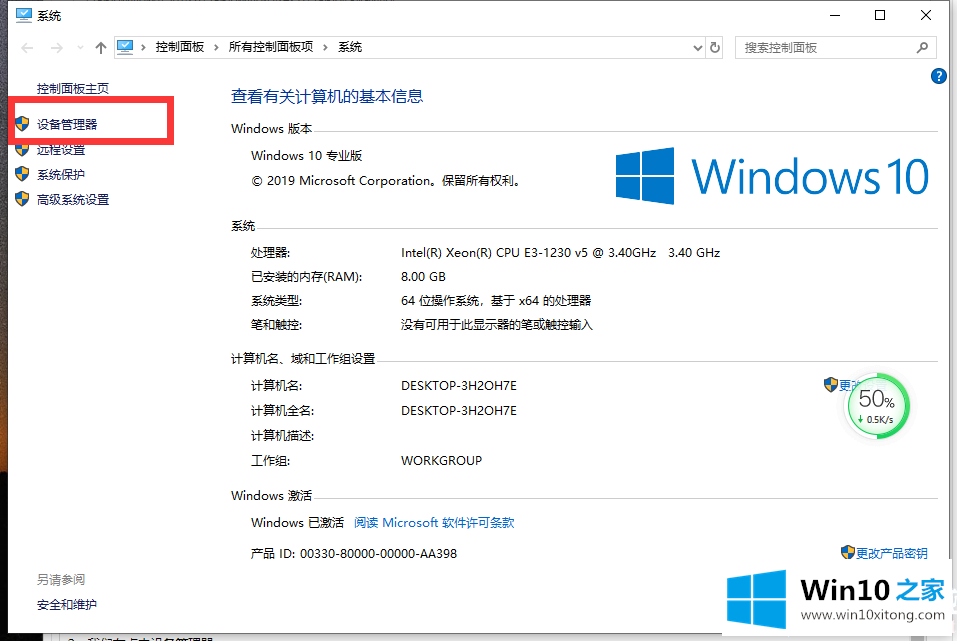
3.在设备管理器窗口中,展开打印队列,找到要删除的打印机;
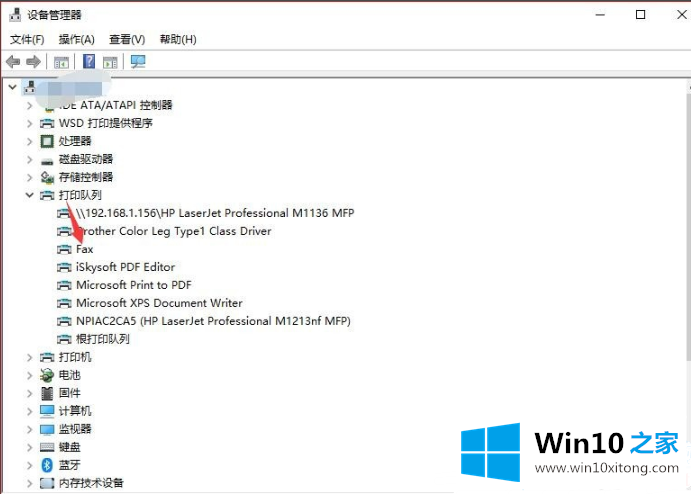
4.切换到设置选项卡,单击设备和打印机文件夹;
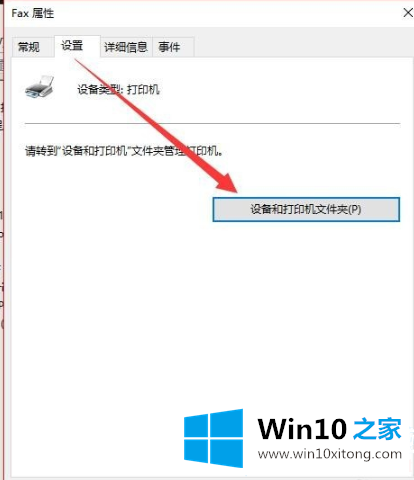
5.路径:控制面板-所有控制面板项目-设备和打印机,右键单击打印机,然后从打开的菜单项中选择删除设备;
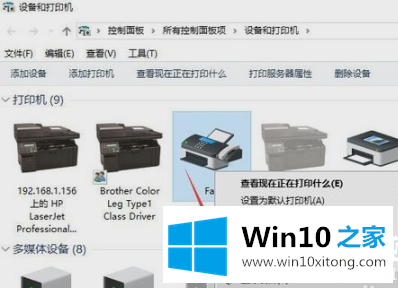
6.删除打印机设备并再次添加打印机;
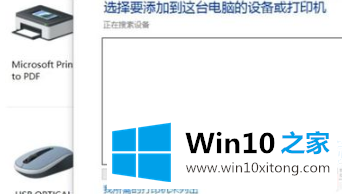
Win10就是这样删除打印机设备的|如何删除无效的打印机文章。如果您有其他电脑问题或想了解更多技术教程,请继续关注win10 home。
好了,关于Win10删除打印机设备解决方法的具体方法就是上面的内容了。如果你还需要下载电脑系统,请继续关注本站