
时间:2021-07-24 16:40:15 来源:www.win10xitong.com 作者:win10
许多用户在使用win10系统的时候都遇到了win10文件夹设置图标的问题,如果你平时没有经常琢磨系统知识,那这次就可能不知道该如何处理了。要是你想自动动手来解决这个win10文件夹设置图标的问题,我们可以按照这个流程:1.首先做点准备工作,下载一个你自己喜欢的图标,最好图标格式是ico格式,那就完美了。2.如果是JPG或PNG等的图标,那么必须用图片编辑软件先打开,然后另存为BMP图片这样这个问题就可以很简单的搞定了。win10文件夹设置图标的问题我们就一起来看看下面的详细解决步骤。
具体方法如下:
1.先做一些准备工作,下载一个自己喜欢的图标。最好的图标格式是ico格式,完美。

2.如果是JPG或者PNG之类的图标,必须用图片编辑软件打开,然后保存为BMP图片。
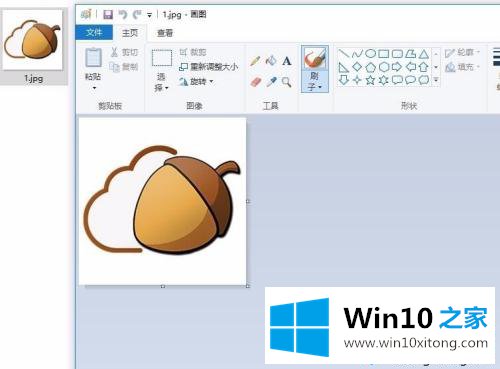
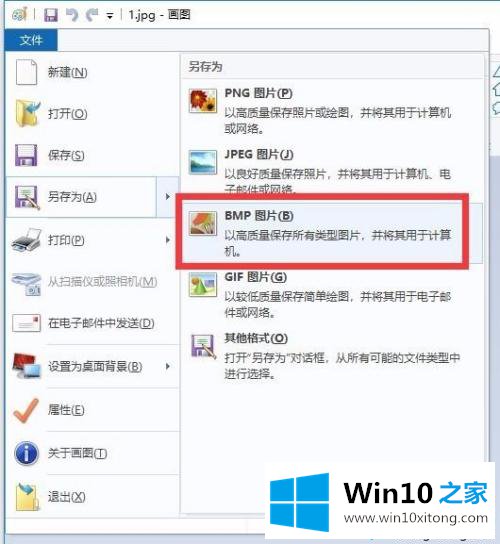
3.把BMP图片的后缀名称直接改成ico,可以成为文件夹的图标。准备工作到此结束。
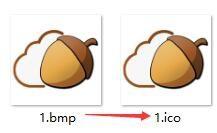
4.然后,找到要修改的文件夹,右键单击打开属性,然后单击“自定义”选项卡。
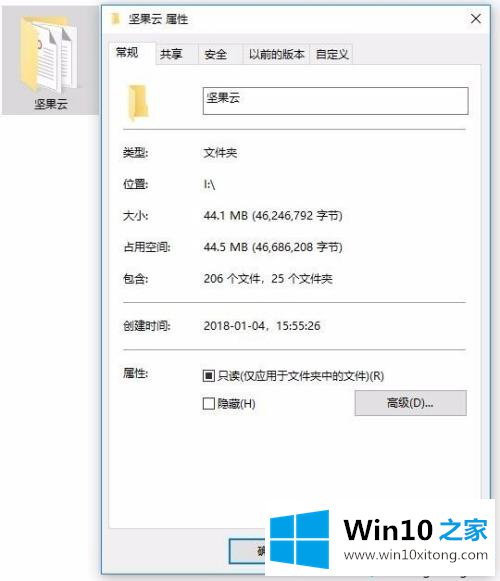
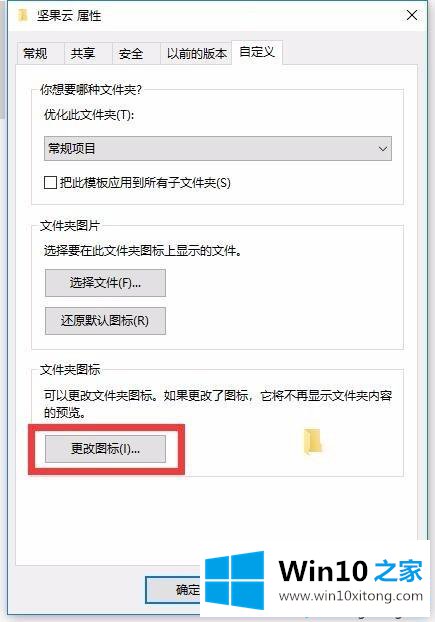
5.可以用系统自带的图标代替。图标不少。
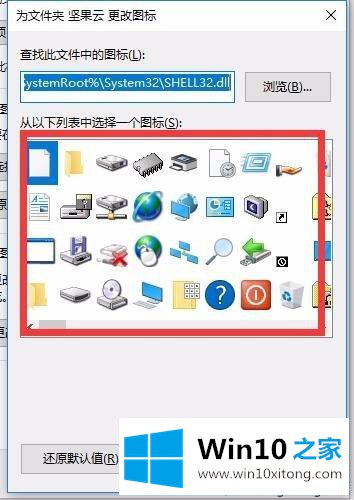
6.要使用您自己的图标,请选择浏览,找到我们刚刚更改为ico格式的图片,然后单击打开。
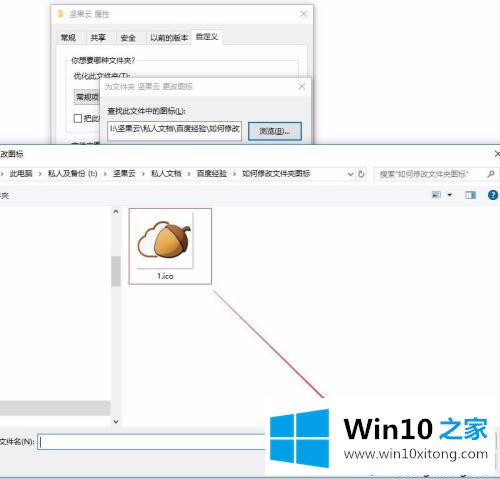
7.选择打开后,我们可以看到文件图标替换的预览。如果没有问题,单击确定。文件夹图标修改成功。
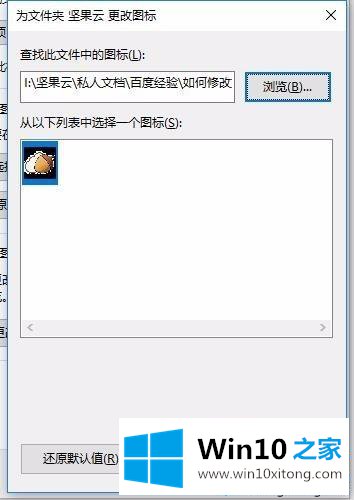
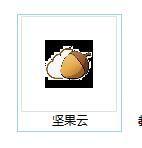
鳏夫10系统默认文件夹图标比较常见。如果太单一太无聊,可以试试上面的教程设置。
上述内容就是win10文件夹设置图标的详细解决步骤,这样就可以解决好了,要是上面对大家说的方法对大家有所帮助,很希望大家继续支持本站。