
时间:2021-07-24 18:55:12 来源:www.win10xitong.com 作者:win10
近日,本站接到了许多用户都在咨询同一个问题,就是win10vt虚拟化开启解决方法。很多网友都没有关于win10vt虚拟化开启解决方法的问题的处理经验,那我们可不可以自己独立解决呢?大家可以按照这样的解决思路:1、按下"win+i"打开设置点击"更新和安全"。2、随后点击左侧任务栏中的"恢复"就行了。下面就一起好好的看一下win10vt虚拟化开启解决方法问题的完全解决办法。
推荐系统下载:win10
Win10vt虚拟化启动解决方案:
1.按“win i”打开设置,然后单击“更新和安全”。
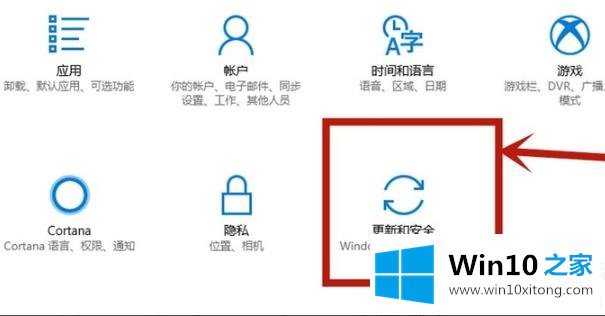
2.然后单击左侧任务栏中的“恢复”。
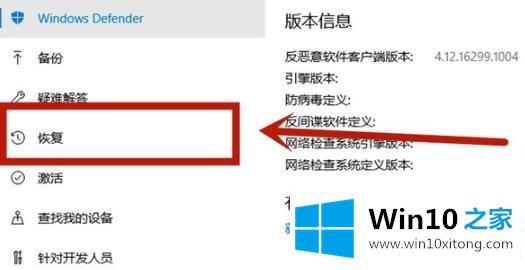
3.单击“高级启动”下的“立即重新启动”。
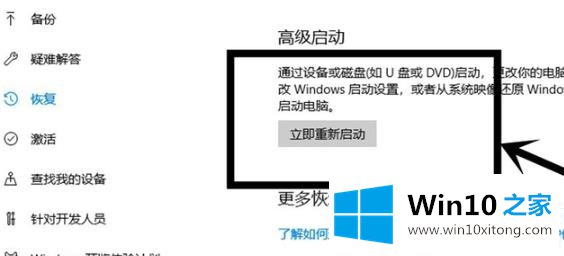
4.重新启动后,单击“高级选项”。

5.输入高级选项,然后单击“固件设置”。

6.点击右下角的“重启”。

7.重启后,进入主板界面,选择“高级”确认。
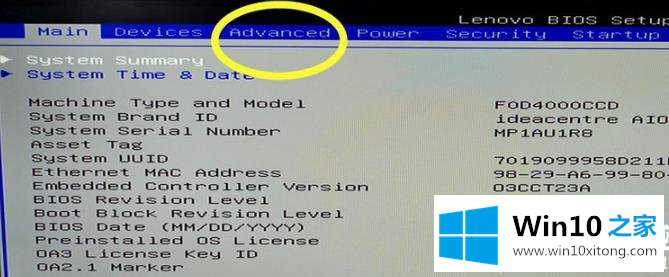
8.调整到vt-d,然后调整到启用,单击enter确认,最后按F10保存。
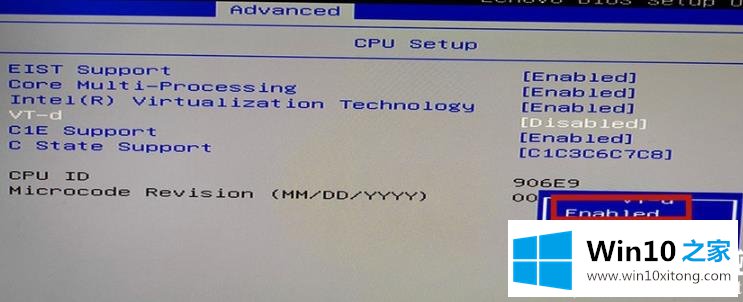
以上是win10 home带给你的win10vt虚拟化启动方法。首先设置系统设置,然后进入bios设置。想了解更多问题,请收藏win10 House。欢迎查看。
win10vt虚拟化开启解决方法的问题是不是大家根据以上提供的教程就处理好了呢?小编很高兴能在这里把系统相关知识给大家分享。