
时间:2021-07-24 19:00:23 来源:www.win10xitong.com 作者:win10
现在电脑的使用率越来越频繁,用得越多,系统出现在问题的情况就越多,像今天就有网友遇到了win10桌面右下角小喇叭不见了的问题,即便是很多平时能够独立解决很多问题的网友这次也可能不知道怎么处理win10桌面右下角小喇叭不见了的问题,那我们自己要怎么做呢?可以试试小编的办法:1. 同时在键盘按下“win+r”组合快捷键,打开运行对话框,然后输入“service.msc”并回车确定打开服务窗口。2. 接着,在服务列表中查找到并双击打开“windows audio”选项就完美的搞定了。win10桌面右下角小喇叭不见了该怎么办我们下面一起来看看它的处理要领。

方法1:不启动计算机声音服务的设置
1.同时,按键盘上的快捷键“win r”打开运行对话框,然后输入“service.msc”并按enter打开服务窗口。
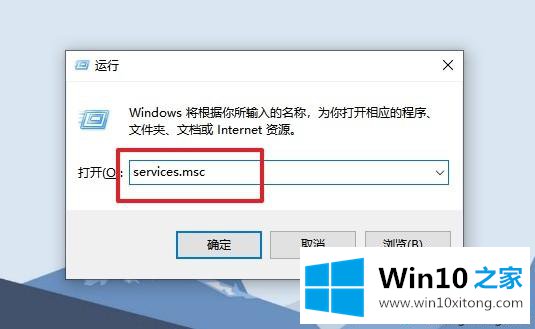
2.接下来,在服务列表中找到它并双击它以打开“windows音频”选项。
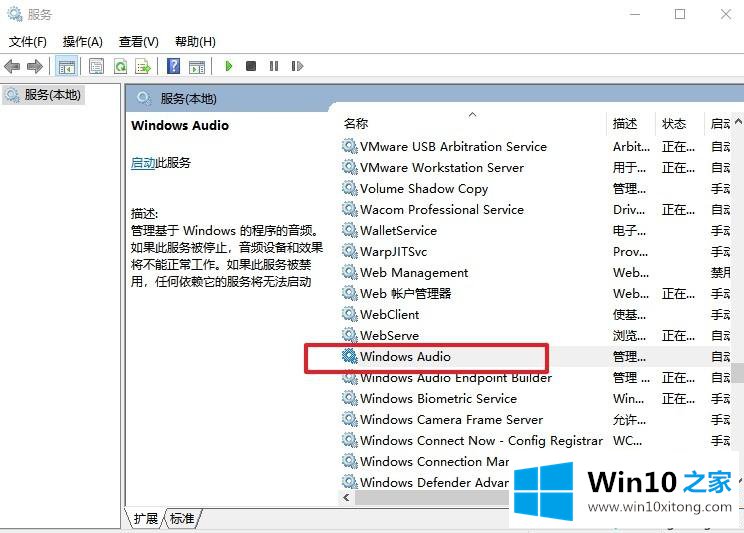
3.在弹出属性界面的“常规”选项卡下,将启动类型更改为“自动”。
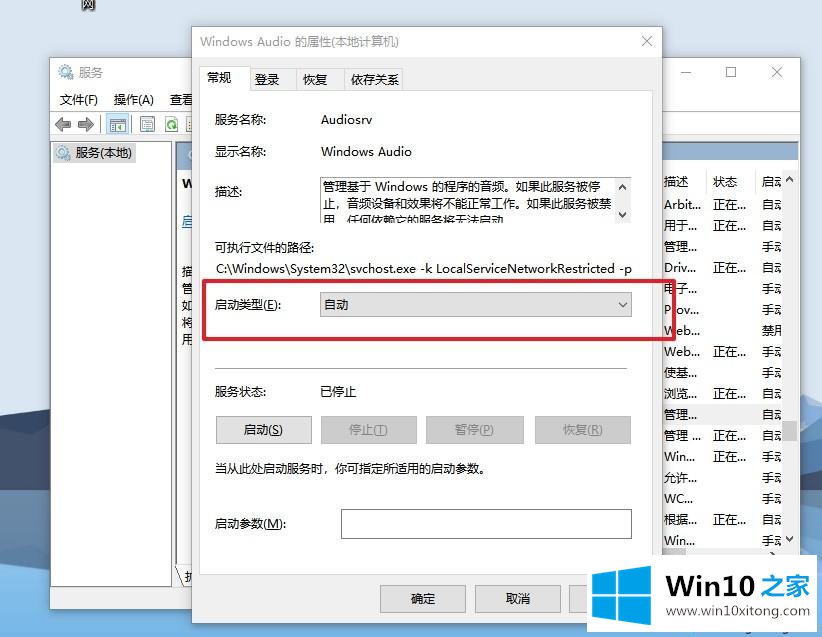
4.最后,单击服务状态中的“开始”按钮,然后单击“确定”退出。
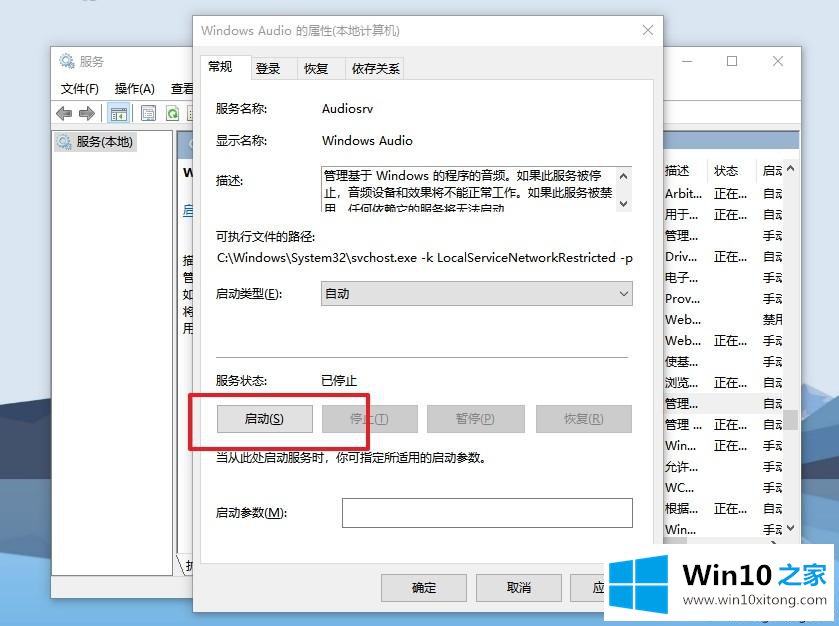
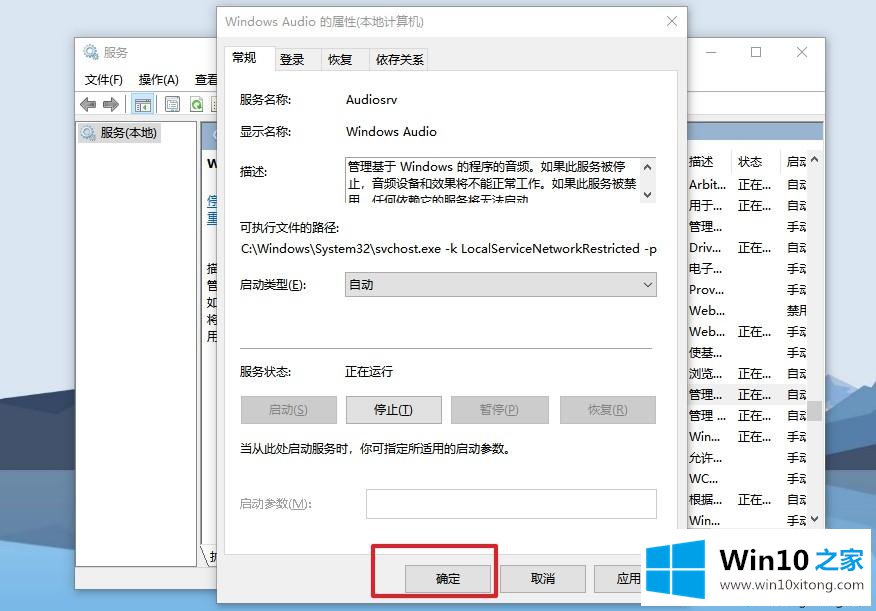
方法2:
1.确认声音喇叭的状态,点击任务栏,然后选择“属性”。
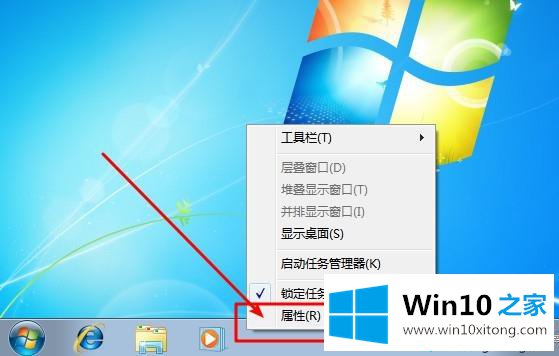
2.在任务栏属性中,单击任务栏选项卡,然后在“通知区域”设置中单击“自定义”。
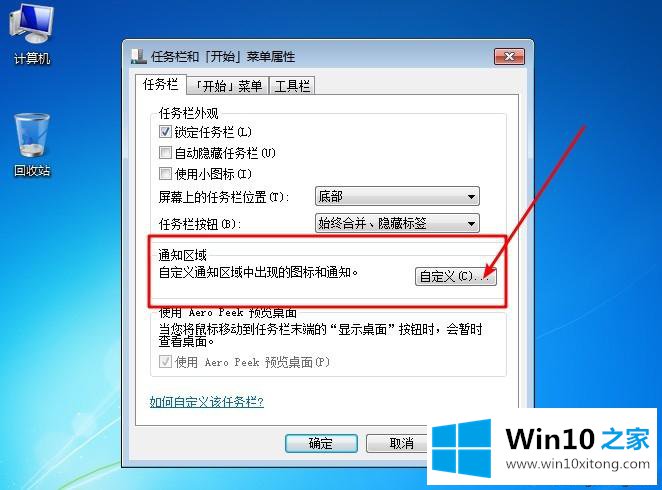
3.然后,在“通知区域图标”窗口中单击“打开或关闭系统图标”。
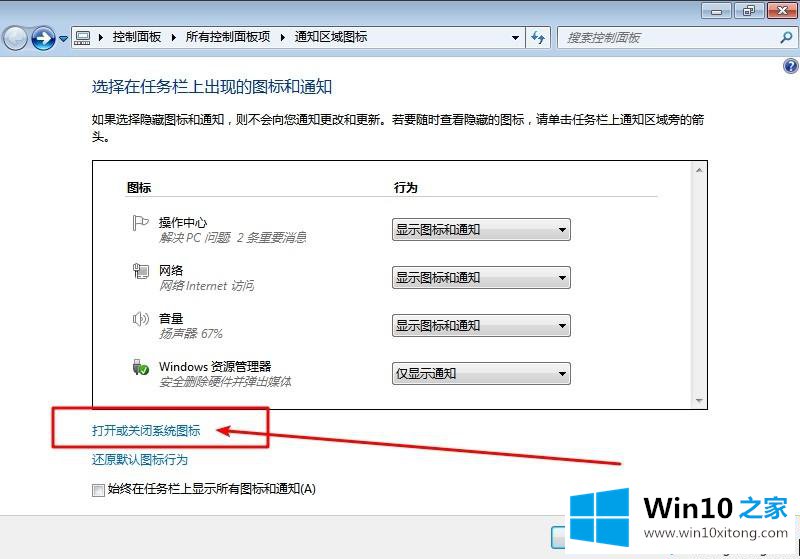
4.在“打开或关闭图标”窗口中,我们发现该声音图标的行为是“关闭”。我们可以设置“开”,点击“确定”。
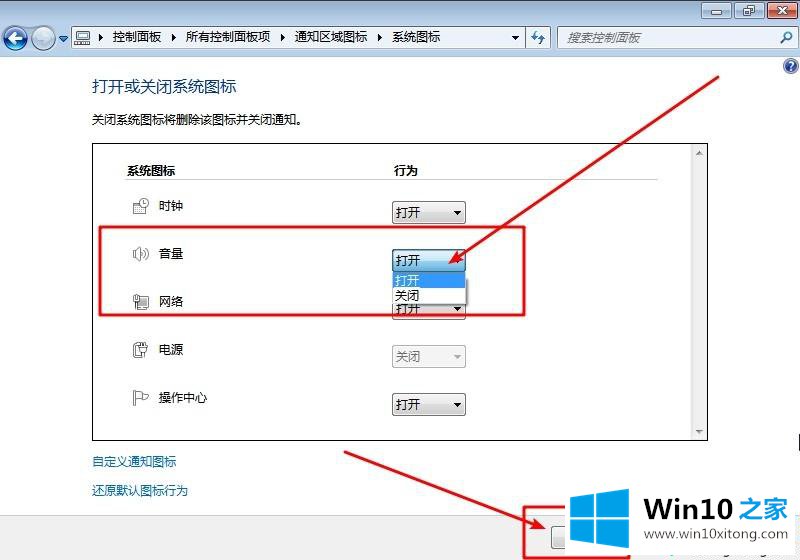
方法3:计算机系统过程错误
1.同时按CTRL shift DEL,选择任务管理器进入。
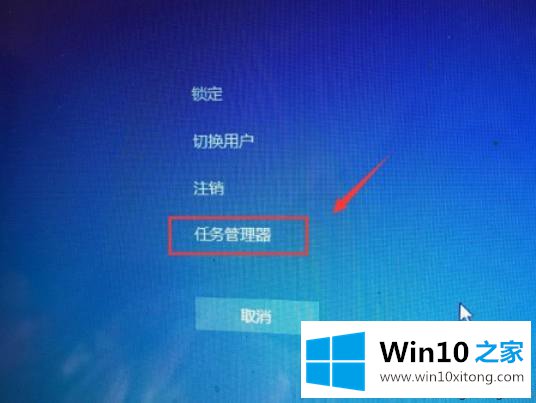
2.在任务管理器中,选择流程。
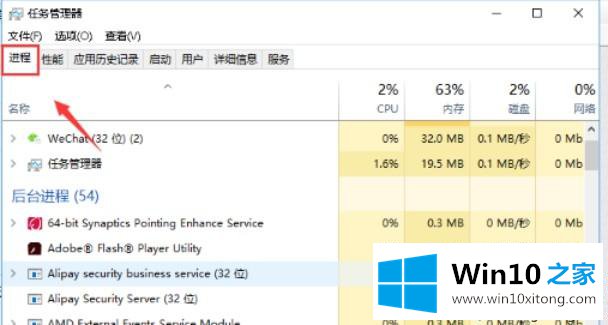
3.在任务管理器流程中找到explorer.exe,如下图所示。选择后,右键单击结束该过程。
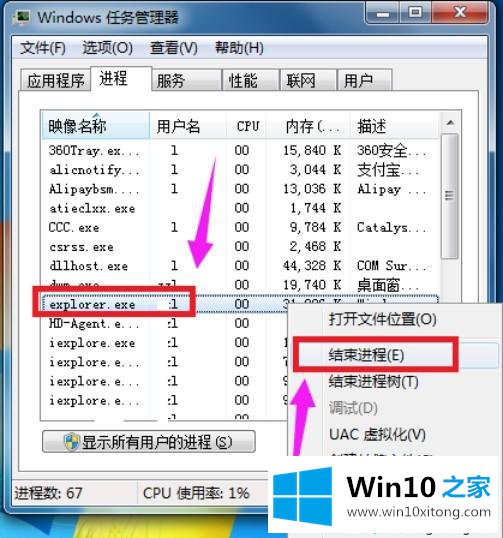
4.系统弹出确认菜单,点击确定。之后,系统桌面上的所有图标都会消失。没关系,现在就修。
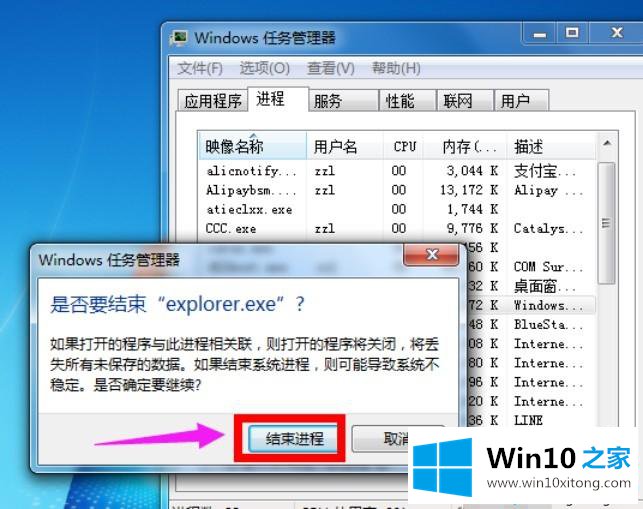
5.进入任务管理器流程页面,选择文件-新任务运行。
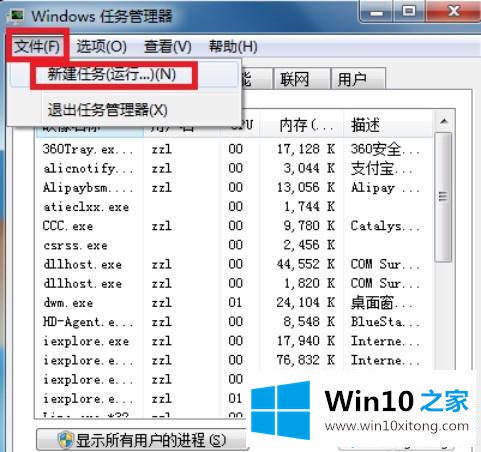
6.在运行窗口进入explorer,点击OK,桌面恢复正常,桌面右下角的小音箱回来。
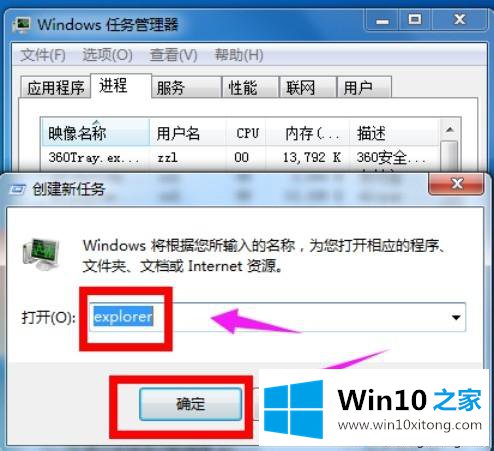
方法4:计算机中的病毒导致声音系统文件出错
1.电脑被病毒破坏,木马感染了音频处理相关程序,损坏了DirectX相关组件。这导致了右下角小喇叭的消失。
2.建议使用杀毒软件消除木马病毒导致右下角没有小喇叭的问题,然后可以进一步修复系统。
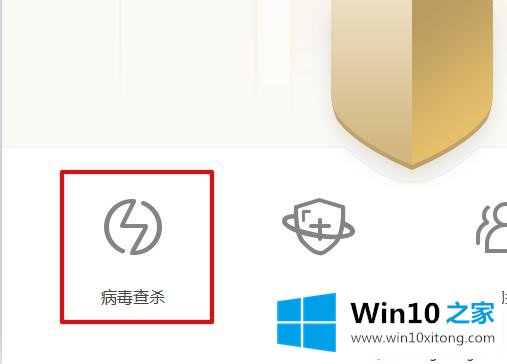
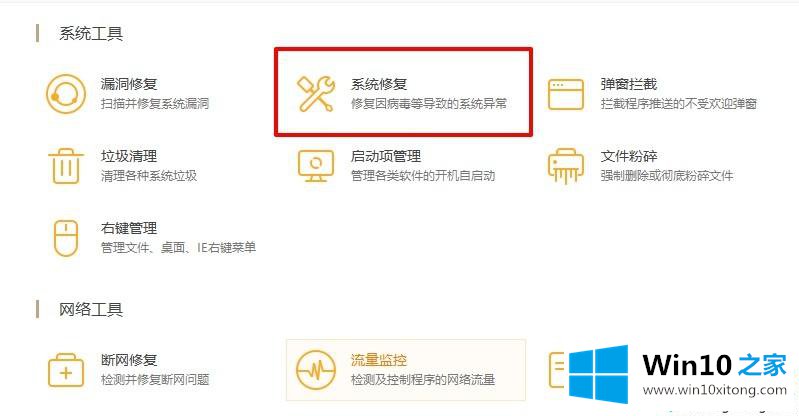
计算机声卡驱动程序错误
1.电脑右下角的小喇叭不见了,可能是开车问题
2.建议重新安装声卡驱动。如果不知道电脑驱动型号对应的驱动版本,可以咨询电脑品牌客服
3.或者使用第三方软件安装驱动程序
win10桌面右下角丢失小号的恢复方法这里已经分享过了,有时候可能只是一些简单的设置错误造成的。希望教程对大家有帮助!
有关于win10桌面右下角小喇叭不见了的处理要领到这里就给大家说完了,朋友们都学会如何操作了吗?要是你需要下载windows系统,本站是一个你比较好的选择。