
时间:2021-07-25 00:16:52 来源:www.win10xitong.com 作者:win10
任何电脑系统都会有瑕疵,win10系统也不例外。今天有用户遇到了win10开机停在鼠标黑屏解决方法的问题,根据大数据分析,确实有很多用户都会面对win10开机停在鼠标黑屏解决方法的情况。我们需要怎么办呢?解决这个问题的步骤如下:1、按下"win+alt+del"打开任务管理器点击左上角文件打开运行输入代码"explorer.exe"。2、在随后按下"win+r"打开运行,输入"regedit"就可以解决了,要是你没有看懂,那再看看下面的具体win10开机停在鼠标黑屏解决方法的详尽操作手段。
Win10在鼠标黑屏处启停。
1.按“win alt del”打开任务管理器,点击左上角的文件打开并运行输入代码“explorer.exe”。
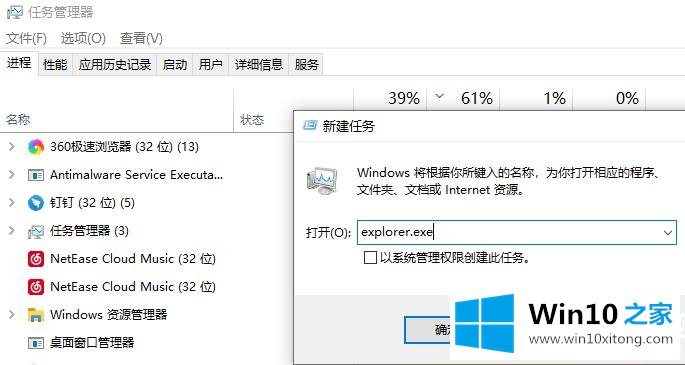
2.按“win r”开始运行,并输入“regedit”。
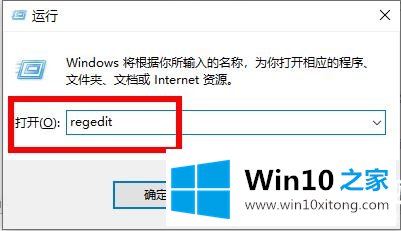
在注册表编辑器窗口中单击HKEY本地机器软件微软。
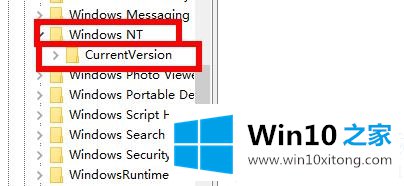
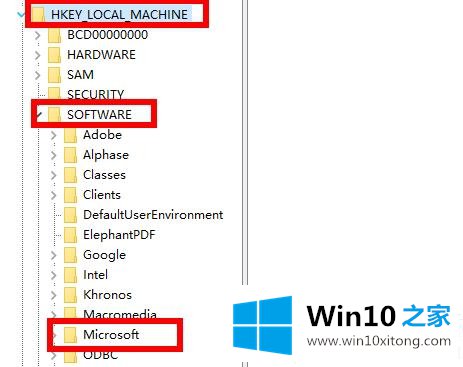
4.再次展开:Windows NT\CurrentVersion。
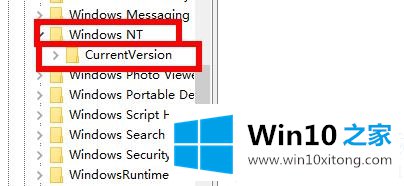
5.找到“winlogon”并单击进入。
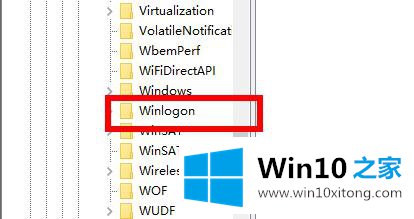
6.找到右边的“shell”,将其数字数据改为“explor.exe”。
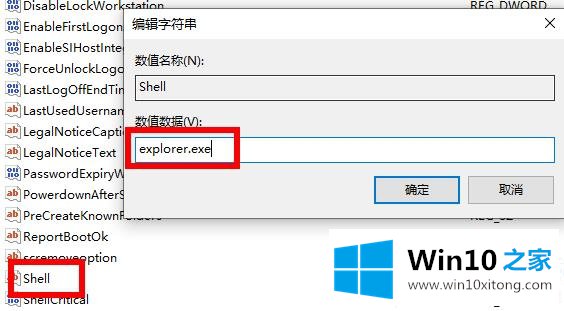
7.最后,点击左上角的文件并选择退出。
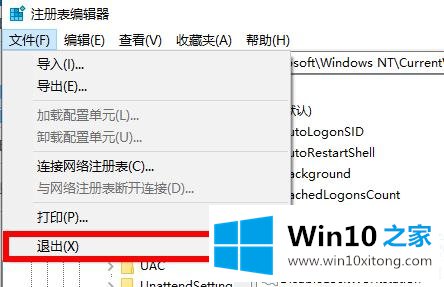
以上是win10在win10 House带来的鼠标黑屏处启停的解决方案。记得检查文字是否正确~想了解更多问题,请收藏win10 House。欢迎查看。
win10开机停在鼠标黑屏解决方法的问题是不是大家根据以上提供的教程就处理好了呢?要是你对这个问题还有疑问,欢迎给本站留言,我们将继续协助你处理这个问题。