
时间:2021-07-25 10:01:02 来源:www.win10xitong.com 作者:win10
我们在用win10系统遇到win10将图片转换成pdf格式的情况的时候,你会怎么处理呢?推测还会有一些网友也会遇到同样的问题,那我们可以不可以自己解决呢?我们不妨来一起试试下面这个方法:1.运行文档办公软件,通过ctrl+n新建文档。2.点击菜单栏插入,插入下的功能区点击图片就这个难题很容易的解决啦。win10将图片转换成pdf格式问题下面我们一起来看看它的操作技巧。
推荐系统下载:深度系统Win10专业版
方法1:
1.运行文档办公软件并通过ctrl+n创建新文档.
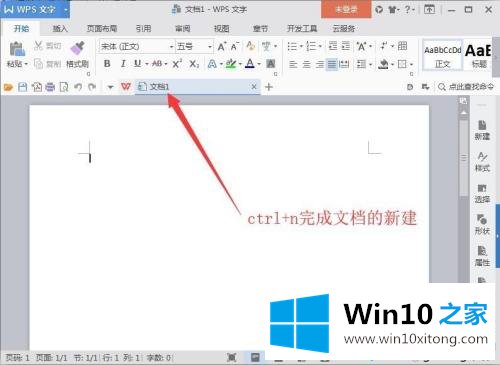
2.单击菜单栏中的插入,然后在插入下的功能区中单击图片。
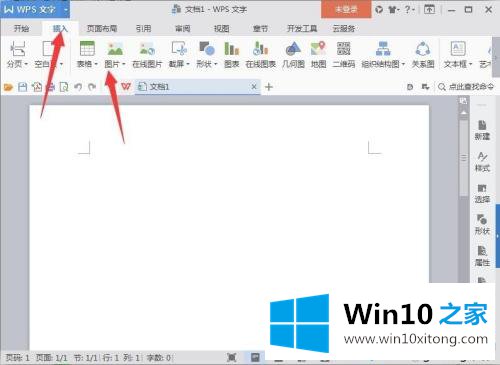
3.弹出插入图片窗口,查找并选择要插入的图片,然后单击打开。
4.图片插入完成后,默认选择图片状态,可以调整放大缩小和旋转。
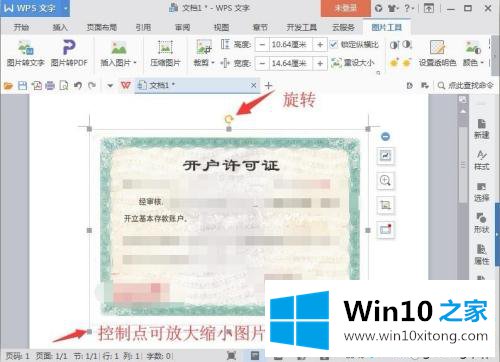
5.编辑后,单击左上角的按钮,并从展开的下拉列表中选择输出为pdf。
6.在弹出窗口中,单击浏览设置保存路径,其他所有设置都将默认,然后单击确定。
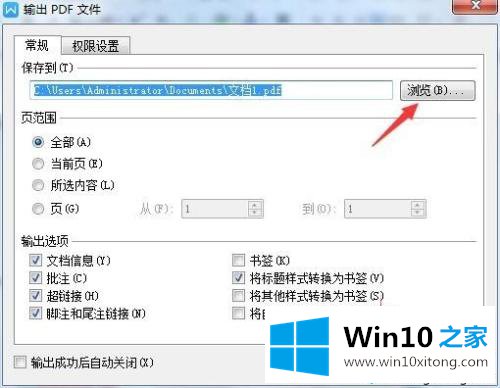
7.导出后,单击打开文件进行查看,或单击关闭。
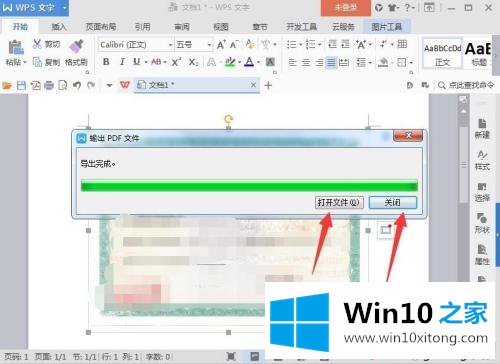
8.最后看转换后的效果。
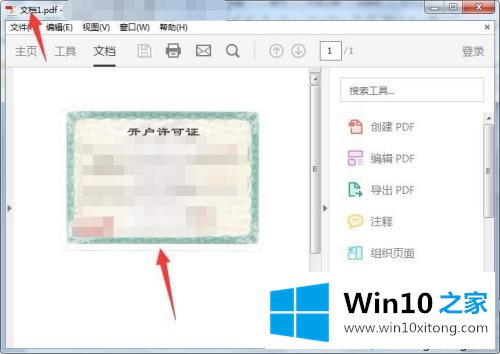
方法2:
1.运行pdf阅读程序进入主窗口,点击主窗口中的工具。
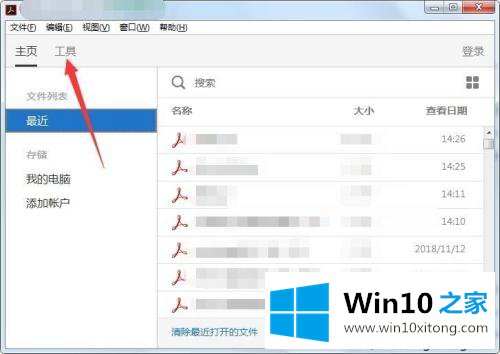
2.单击工具中的“组织”页面。
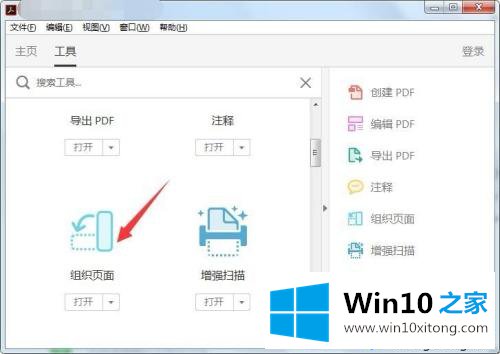
3.然后单击选择文件。
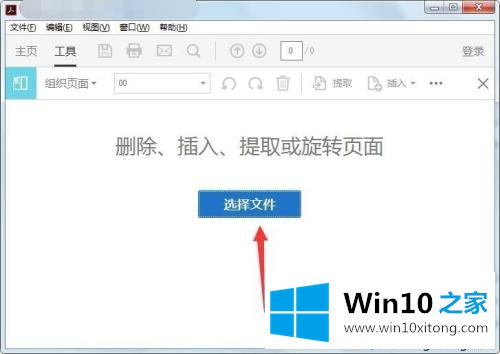
4.在打开的窗口中,单击文件名右侧的下拉三角形选择所有文件,找到图片,然后单击打开。
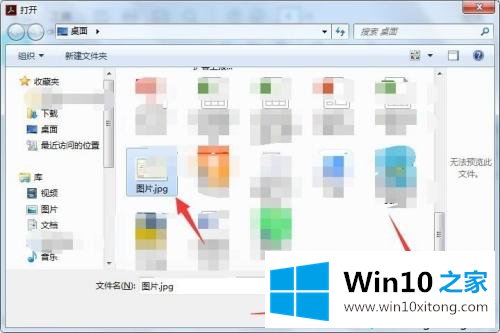
5.添加图片后,指向要旋转的图片,然后按ctrl+s调出另存为pdf窗口,选择保存路径,点击保存。
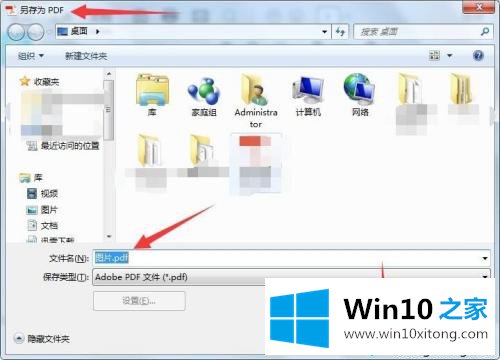
参考教程设置后,可以轻松将win10图片转换成pdf格式。您可以从两种方法中选择一种来设置它们。希望对你有帮助!
对大家造成困扰的win10将图片转换成pdf格式问题是不是根据本文提供的方法得以解决了呢?我们很感谢各位对我们网站的关注,希望上面的文章对大家能够有所帮助。