
时间:2021-07-25 21:29:52 来源:www.win10xitong.com 作者:win10
现在在我们不管是在工作还是在娱乐的时候,都离不开电脑,使用得越多,遇到的问题就越多,比如win10休眠后无网络的问题。有一些电脑高手对这个win10休眠后无网络的问题都束手无策。那我们应当怎么处理呢?小编先给大伙说说简单的措施:1.首先,点击电脑系统任务栏左边的“开始”图标,在开始菜单里找到齿轮状图标即“设置”选项并点击。2.在打开的windows设置页面中,点击“更改适配器选项”就能很轻松的解决了,好了,下面就由小编带来详细处理win10休眠后无网络的详细解决手法。
推荐系统下载:win10
具体方法如下:
1.首先,单击计算机系统任务栏左侧的“开始”图标,在开始菜单中找到档位图标,即“设置”选项,然后单击它。
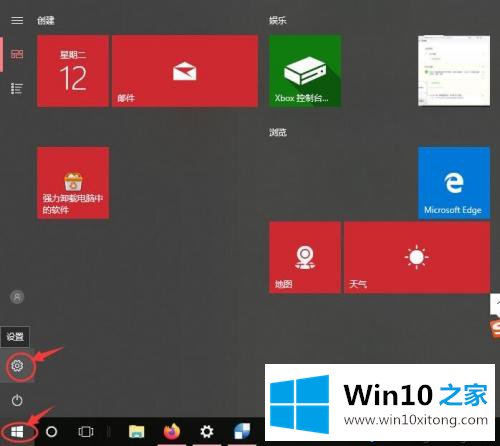
2.在打开的窗口设置页面上单击“更改适配器选项”。
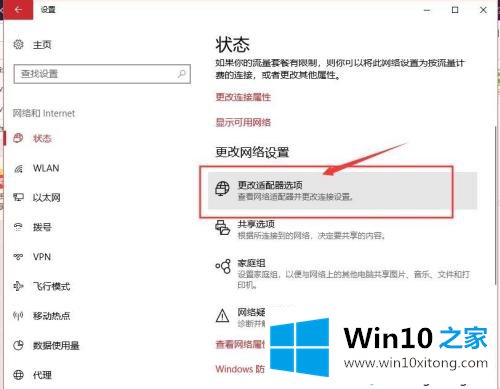
3.接下来,将打开网络连接页面。用鼠标右键单击“无线局域网”图标,然后在弹出菜单中单击“禁用”选项。
4.然后再次点击“WLAN”图标,并点击弹出菜单中的“启用”选项,这样就可以连接到WIFI无线网络,而无需关机和重启。
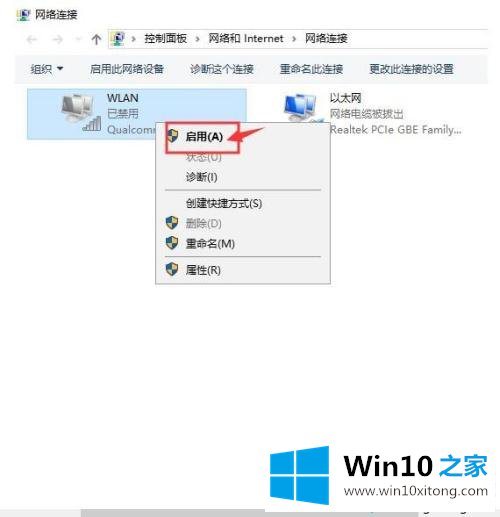
方法2:
1.打开电脑,右键单击系统底部任务栏中的网络图标,从弹出菜单中选择[打开互联网设置]选项。
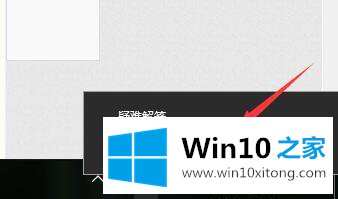
2.在设置页面上,单击“更改适配器选项”。
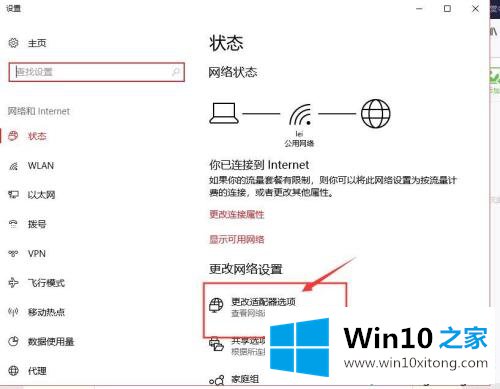
3.右键单击“无线局域网”图标,并从弹出菜单中选择“属性”。
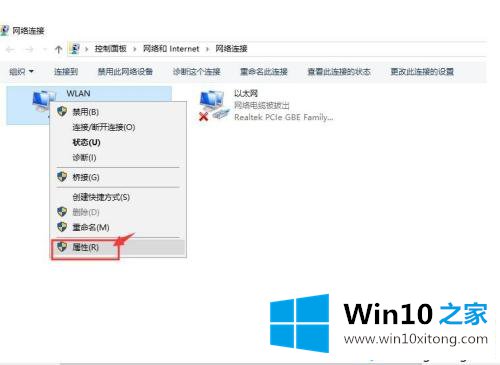
4.在无线局域网属性页面上,单击页面上的“配置”按钮。
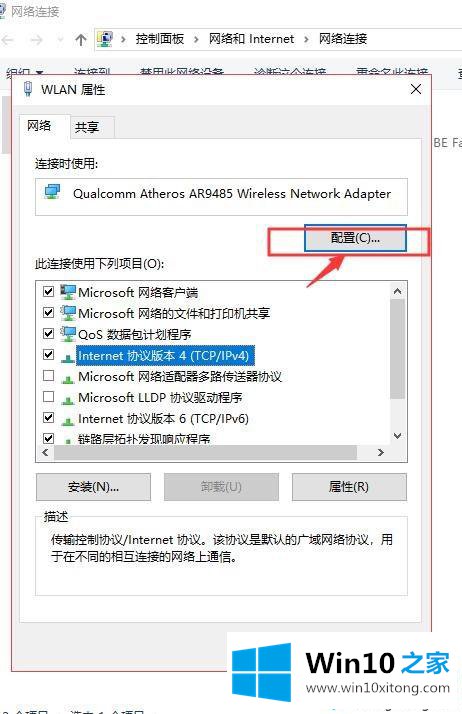
5.在打开的页面上,切换到“电源管理”选项卡,删除“允许计算机关闭此设备以节省电源”前的复选框,最后单击“确定”。
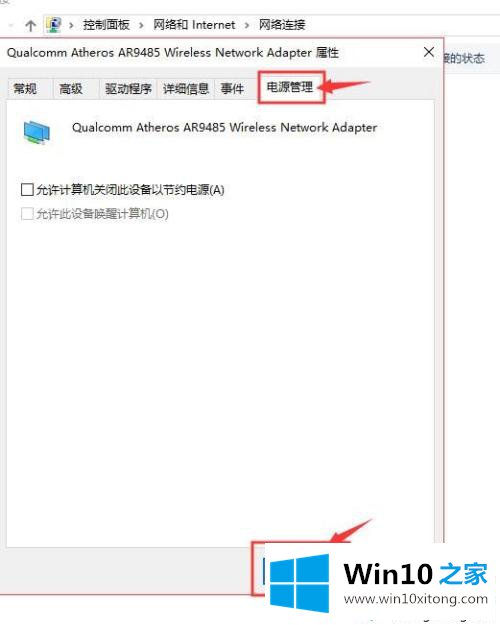
以上教程详细讲解了win10休眠后无网络的恢复方法。如果不是宽带本身的问题,可以选择合适的方式修复,希望对大家有帮助!
解决win10休眠后无网络的问题还是很简单的,只需要按照上面的方法一步一步的操作即可。还没有学会的网友可以再多阅读几次上面的内容,按照方法一步一步的做,就可以解决的。最后希望多多支持本站。