
时间:2021-07-26 08:33:40 来源:www.win10xitong.com 作者:win10
今日有网友来向小编反馈说他在使用系统的时候遇到了Win10系统机械硬盘如何提速的问题,但是我们不需要惊慌,要是遇到了Win10系统机械硬盘如何提速问题我们就一起来学习解决他的方法。万一现在身边没有人帮忙,那我们自己试着来解决吧,小编整理出了操作流程:1、打开我的电脑,然后选择要优化的盘符,右键点击该盘符,在弹出菜单中选择"属性"菜单项;2、这时会打开硬盘分区的属性窗口,然后在窗口中点击"工具"标签就很快的解决了。接下去我们就配合上图片,来给大家说一下Win10系统机械硬盘如何提速的完全处理手法。
推荐系统下载:win10
Win10系统中加速机械硬盘的解决方案:
1.打开我的电脑,选择要优化的盘符,右键单击盘符,从弹出菜单中选择“属性”菜单项;
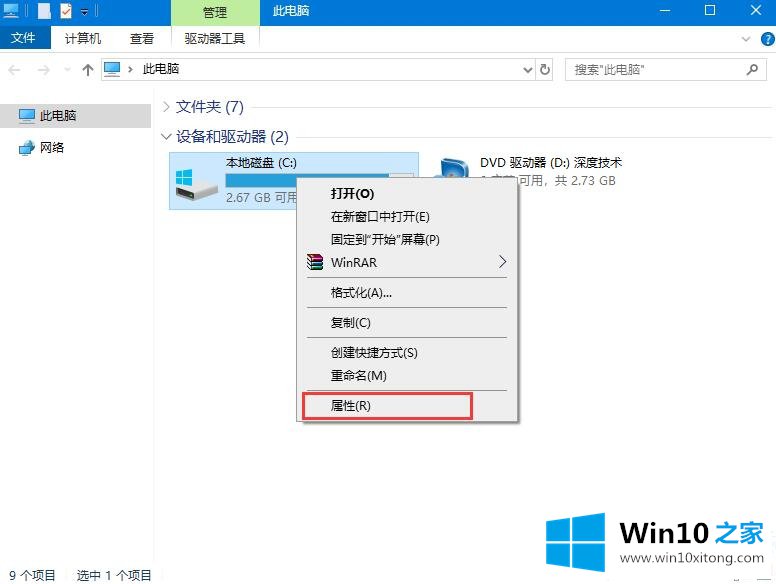
2.这时会打开硬盘分区的属性窗口,然后点击窗口中的‘工具’选项卡;
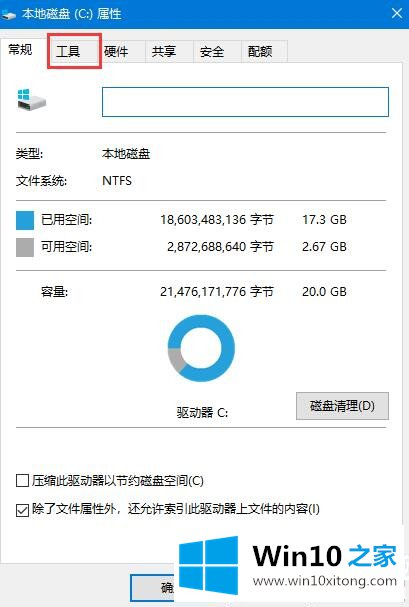
3.在打开的窗口中找到“优化并整理驱动器”项,点击下方的“优化”按钮;
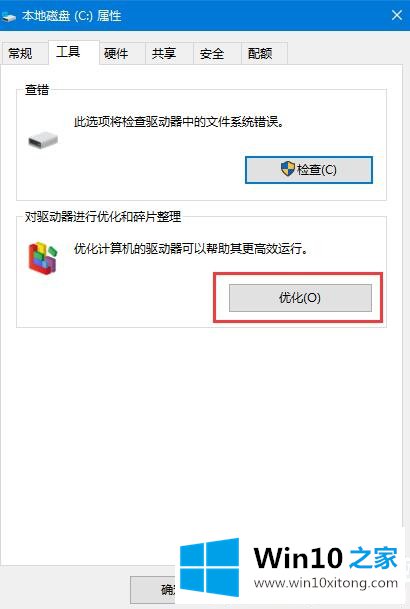
4.此时,将打开“优化驱动器”窗口,在此选择要优化的驱动器号,然后单击右下角的“优化”按钮;
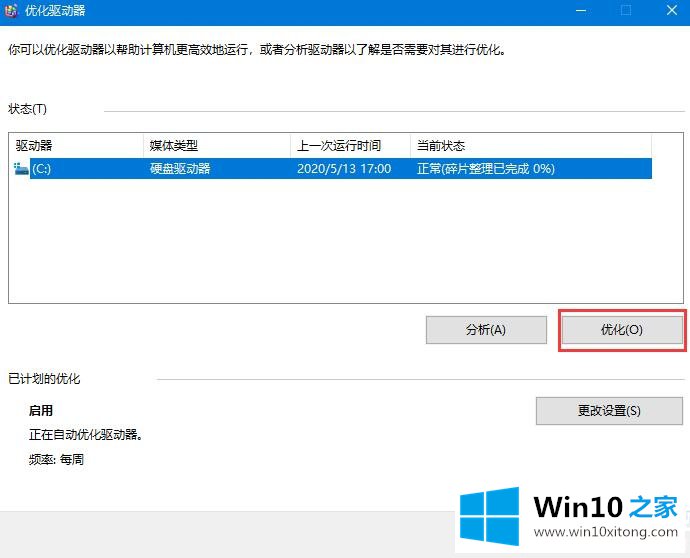
5.优化完成后,会显示上次优化的时间,以及之前当前硬盘状态是否正常;
6.如果怕下次忘记优化,或者觉得优化比较麻烦,可以设置系统自动优化,只需点击窗口底部的‘启用’按钮即可;
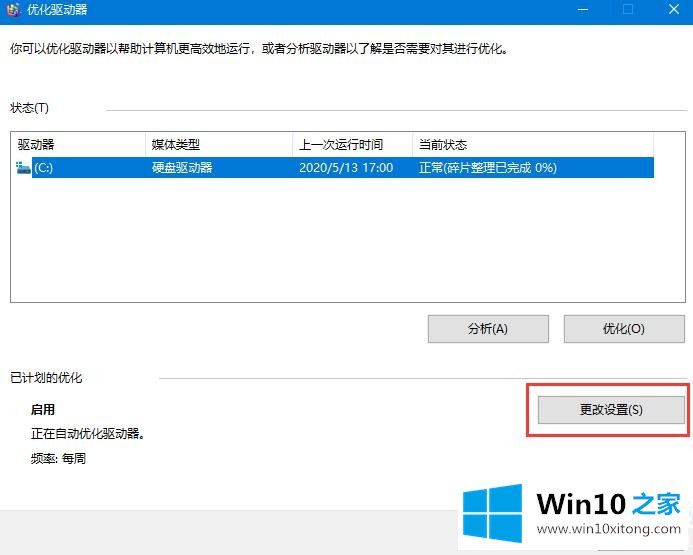
7.此时会弹出优化驱动器窗口,选择“按计划运行”前的复选框,然后在频率项中设置自动优化周期,然后点击“选择”按钮,在窗口中选择要自动优化的驱动器号,最后点击“确定”按钮;
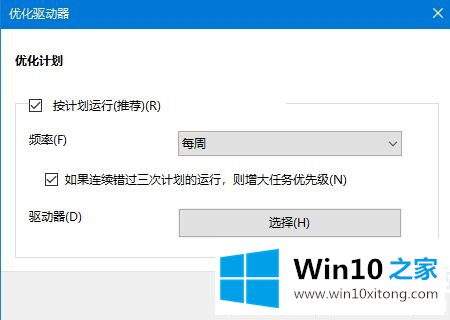
8.设置成功,以后系统会根据设置自动优化,无需人工操作。
以上是Win10系统如何加速机械硬盘的详细方法。必要的话可以参考操作。如果你想了解更多,请关注win10 Home!
好了,上面就给大家讲得非常详细的关于Win10系统机械硬盘如何提速的完全处理手法了,对这个感兴趣的网友,可以用上面的方法试一试,希望对大家有所帮助。