
时间:2021-07-27 13:01:04 来源:www.win10xitong.com 作者:win10
之前小编也写过关于win10系统word文档中如何插入复选框的教程,不知道大家是否还记得。如果是新手遇到这个情况的话不太容易解决,会走很多弯路。那我们能不能自己解决这个win10系统word文档中如何插入复选框的问题呢?我们现在可以按照这个步骤:1.打开需要插入复选框的word文件,打开文件中的选项界面。word2010中的开发工具默认是隐藏的,我们需要先打开它,因为复选框控件在开发工具中。2.在选项界面中,进入“自定义功能区”,将右边的开发工具打上“√”,然后确定退出选项界面,这时在word菜单栏上就能看到开发工具这个菜单了就很轻易的把这个问题解决了。为了让大家更好的解决win10系统word文档中如何插入复选框问题,我们下面就带来了很详细的具体解决办法。
推荐系统下载:笔记本Win10专业版
win10系统word文档中插入复选框的方法:
1.打开需要插入复选框的word文件,并打开文件中的选项界面。word2010中的开发工具默认是隐藏的,所以我们需要先打开它,因为复选框控件在开发工具中。
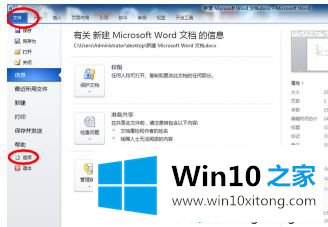
2.在选项界面,进入“自定义功能区”,用“”标记右边的开发工具,确认后退出选项界面。这时可以看到word菜单栏上的开发工具菜单。
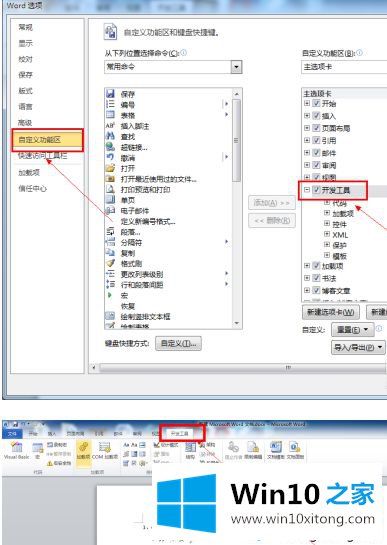
3.进入开发工具菜单,点击“设计模式”,将文档更改为设计模式。只有当文档处于设计模式时,才能插入和修改复选框等控件。
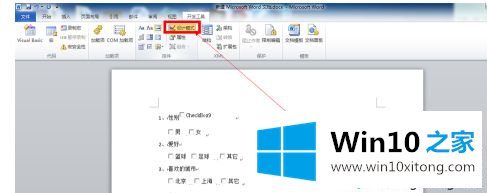
4.将光标移动到要插入复选框的位置,然后打开控件下拉列表,选择“复选框”将其插入指定位置。
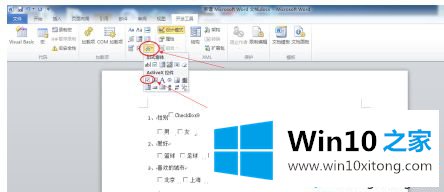
5.右键单击“复选框”,在打开菜单中依次为:复选框对象-编辑;此时,复选框处于编辑状态,可以修改复选框的文本。新创建的复选框的文本是一个复选框编号。
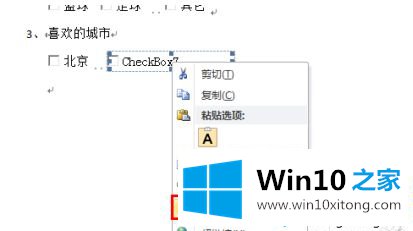
6.当要删除复选框时,还需要参考“设计模式”下的第3步进行设计模式转换;文档处于设计模式后,选中复选框并单击删除。
以上是win10系统word文档中插入复选框的方法。不懂的用户可以按照以上步骤操作,希望对大家有帮助。
最后,如果你遇到了win10系统word文档中如何插入复选框的问题,就可以试试上面的方法解决我们很感谢各位对我们网站的关注,希望上面的文章对大家能够有所帮助。