
时间:2021-07-27 13:41:34 来源:www.win10xitong.com 作者:win10
我们在使用pc的时候,有时候会遇到win108g内存虚拟内存设置解决方法的情况,要是对于一些才接触win10系统的网友解决这个win108g内存虚拟内存设置解决方法的情况就很困难,如果你咨询很多人都不知道win108g内存虚拟内存设置解决方法这个问题怎么解决,小编今天解决的方法是这样:1、右击此电脑,选择"属性"。2、进入属性后点击左侧的"高级系统设置"这样这个问题就可以很简单的搞定了。接下去就就是非常详细的讲解win108g内存虚拟内存设置解决方法的操作教程。
Win108g内存设置虚拟内存解决方案:
1.右键单击这台电脑并选择“属性”。

2.输入属性,然后单击左侧的“高级系统设置”。
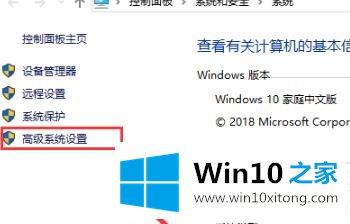
3.然后单击“高级”选项卡上的“设置”。
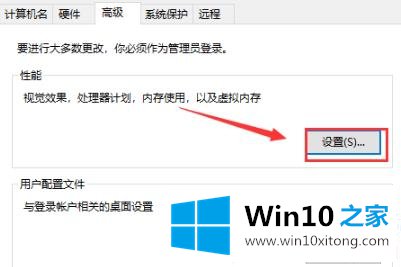
4.单击“心肌梗塞”标签顶部的“高级”。
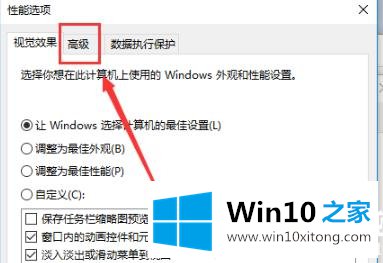
5.输入后,单击下面的“更改”。
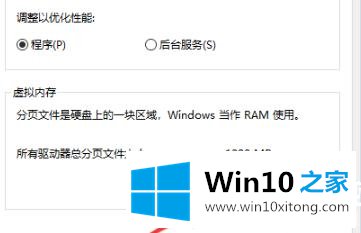
6.删除“自动管理所有驱动器的分页文件大小”前面的。
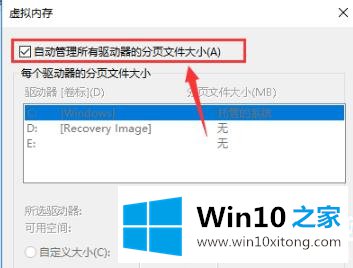
7.然后单击中间的“自定义大小”,将内存值设置在1024到4096兆字节之间。
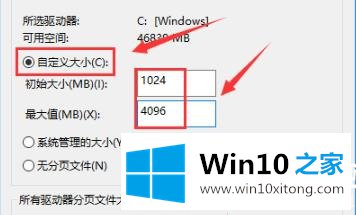
以上是边肖带给你朋友的win108g内存虚拟内存设置方法。一般数值在1024到4096之间最好~更多相关教程请接受win10 Home ~
今天的内容到这里就结束了,上面详细的告诉了大家win108g内存虚拟内存设置解决方法的操作教程,获得更多win系统相关教程,可以继续关注本站。