
时间:2021-07-27 23:09:44 来源:www.win10xitong.com 作者:win10
我们在操作电脑系统的过程中可能就会遇到win10调整电脑锁屏时间怎么操作的问题,而且我相信大部分网友都并不是电脑高手,都不知道该怎么解决win10调整电脑锁屏时间怎么操作的问题。要是没有人可以来帮你处理win10调整电脑锁屏时间怎么操作问题,大家跟着小编的步伐操作:1.电脑打开栏目左下方的“开始”键。出现窗口,点击“齿轮图标”。2.进入设置页面,点击“系统”就很轻易的把这个问题解决了。下面我们就一步一步的来说下win10调整电脑锁屏时间怎么操作的解决方式。
小编推荐系统下载:萝卜家园Win10纯净版
win10进入锁屏时间的修改方法:
方法1:
1.计算机打开列左下方的“开始”按钮。出现一个窗口,点击“齿轮图标”,如图。
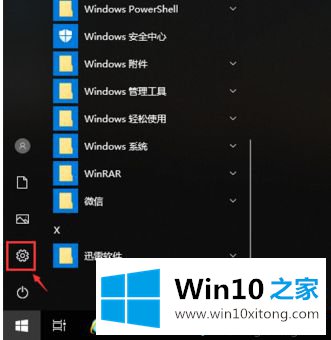
2.进入设置页面,点击“系统”,如图。
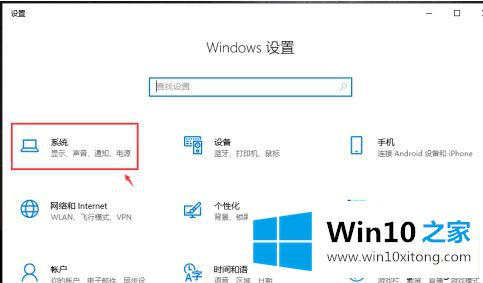
3.进入页面,点击左栏中的[电源和睡眠]。
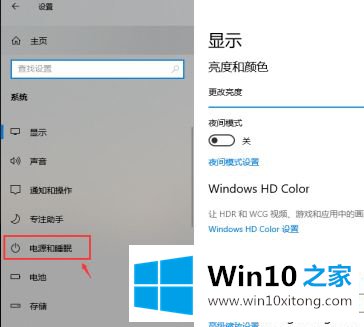
4.根据自己的需要,在“睡眠”下,点击调整两次,即可设置锁屏时间。
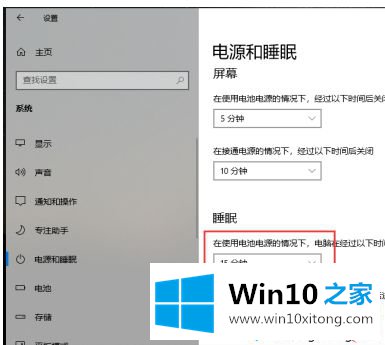
方法2:
1.在电源和睡眠页面上,单击下面的[其他电源设置]。
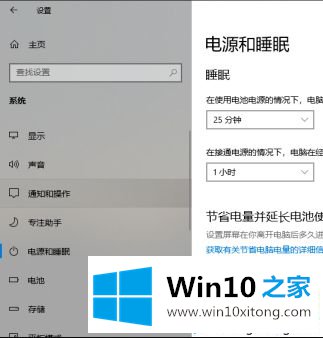
2.将显示电源选项页面,并单击左侧列中的创建电源计划。
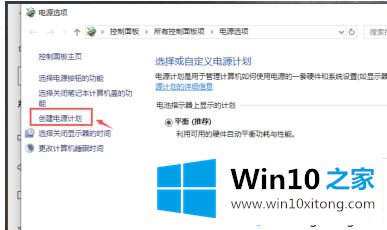
3.进入页面,根据自己的需要选择节能方式,比如平衡,然后点击【下一步】。
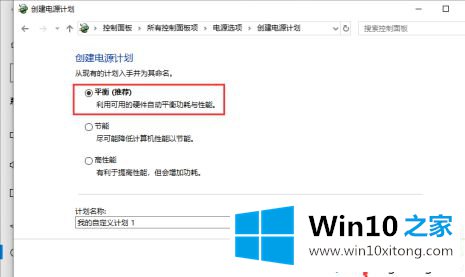
4.进入页面后,根据自己的要求调整时间,然后点击【创建】,完成锁屏时间的设置。
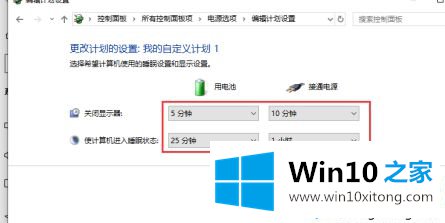
以上是win10修改进入锁屏时间的方法。需要修改的用户可以按照以上步骤操作,希望对大家有帮助。
以上内容就是今天的全部教程了,win10调整电脑锁屏时间怎么操作的解决方式就给大家说到这里了。如果你还有疑问,欢迎给本站留言。