
时间:2021-07-28 02:18:29 来源:www.win10xitong.com 作者:win10
大家都知道,我们生活中离不开电脑,在使用电脑的过程可能就会碰到Win10关机后黑屏不断电的问题,遇到Win10关机后黑屏不断电这种情况的网友其实不在少数,很多网友都遇到了,那这个问题可不可以我们自己就解决呢?当然是可以的。我们其实只需要这样操作:1.Win10系统有时候出现的问题比较奇葩,关机后屏幕依然黑屏(但不是完全的黑屏,泛着微光)主机灯光也在亮着,竟然不会完全关闭断电。2.点击的“系统”就搞定了。下面就由小编给大家带来Win10关机后黑屏不断电的完全解决要领。
具体方法如下:
1.有时候Win10系统的问题比较奇怪。关机后屏幕还是黑的(但不完全黑,发光),主机灯也亮着,不会完全关机。
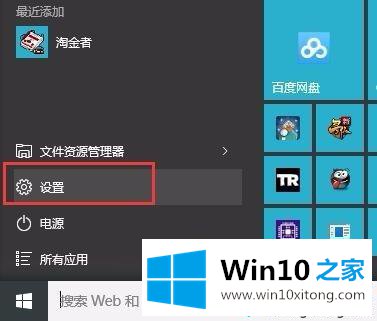
2.如图,点击“系统”。
3.找到“电源和睡眠”如图所示的其他电源设置。
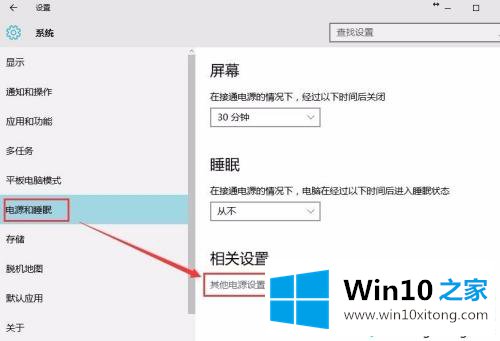
4.单击“选择电源按钮的功能”。
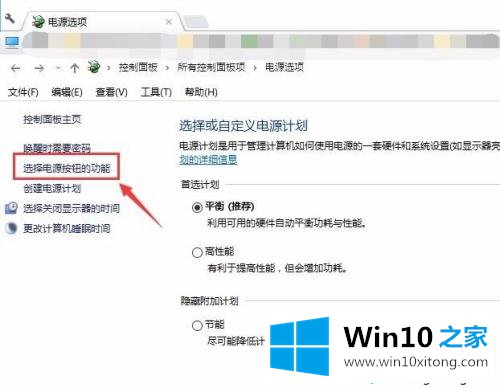
5.单击新页面上的“更改当前不可用的设置”。
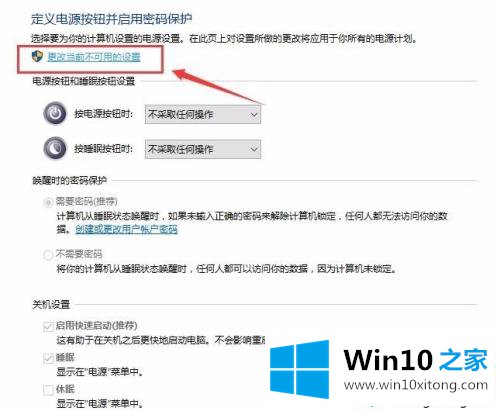
6.只有这样才能去掉“启用快速启动”前面的复选标记。取消选中后,单击保存更改。
这样一般会解决这样的问题。
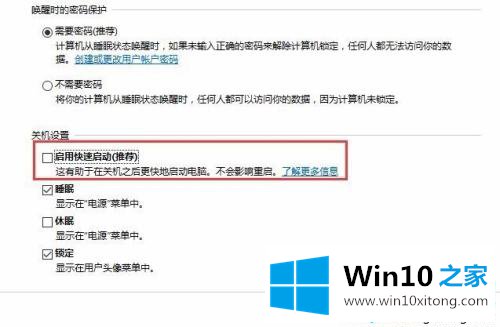
简单的几个步骤,就很容易解决Win10关机后黑屏断电的问题。希望这个教程内容对大家有帮助!
上面的教程结合了截图给大家详细的说了Win10关机后黑屏不断电的完全解决要领,很希望能够通过上面的内容对大家有所帮助,祝大家万事如意。