
时间:2021-07-28 05:47:41 来源:www.win10xitong.com 作者:win10
任何电脑系统都会有瑕疵,win10系统也不例外。今天有用户遇到了win10输入法如何设置中韩切换的问题,我们通过调查发现不少用户都碰到了win10输入法如何设置中韩切换的问题,想自己学习一下解决win10输入法如何设置中韩切换的问题我们就一起来往下看,处理这个难题的方法如下:1.首先,我们点击一下"Windows"键,在弹出的选项中选择"设置"按钮(齿轮形状)。2.在设置页面,我们选择"时间和语言"进入详细的设置页面就轻而易举的解决好了。如果你想要知道如何具体处理话,那就和小编一起来看看下面的具体方法。
win10输入法中的中韩切换法;
1.首先,我们单击“窗口”键,并从弹出选项中选择“设置”按钮(齿轮形状)。
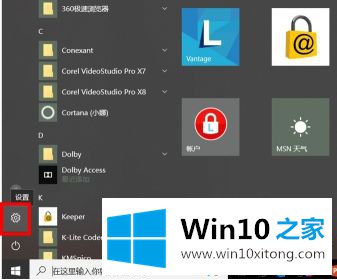
2.在设置页面,我们选择“时间和语言”进入详细设置页面。
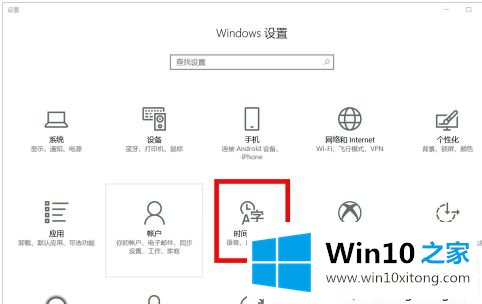
3.在“区域和语言”设置页面上,我们单击左侧的“区域和语言”按钮,然后单击右侧的“添加语言”选项。
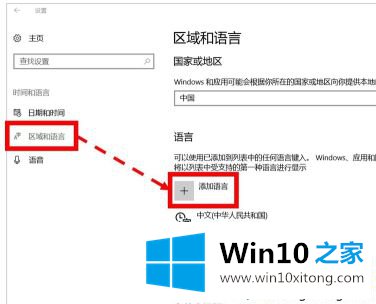
4.在“添加语言”页面上,我们向下搜索,找到“韩语”,然后用鼠标左键单击语言选项。
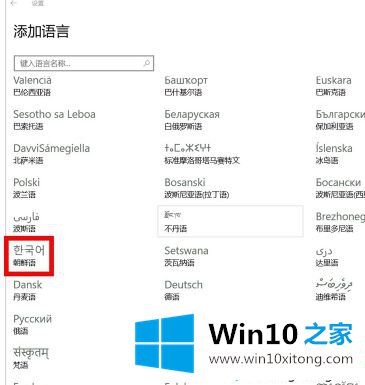
5.回到上一步,我们可以看到已经安装了‘朝鲜语(韩语)’。
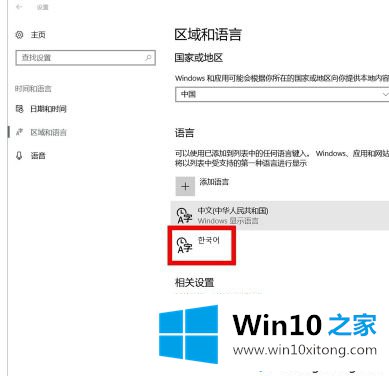
6.我们可以在任何位置输入字符(本例中为PPT),单击语言设置选项,并将语言切换为“韩语”以输入韩语(韩语)。
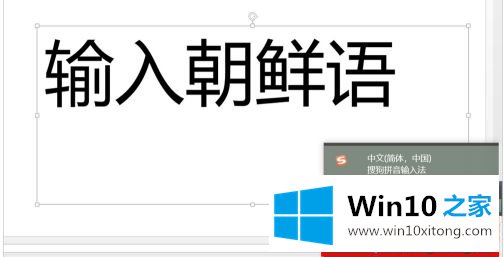
以上是win10输入法如何在中韩之间切换。不懂操作的用户可以按照以上步骤操作,希望对大家有帮助。
许多朋友都遇到了win10输入法如何设置中韩切换的问题,只需要按照上面小编说的方法去做,就可以解决,今天的内容到这里就结束了,本站还会每天发布很多关于windows系统的相关教程,同时也提供系统下载,请多多关注。