
时间:2021-07-29 09:29:20 来源:www.win10xitong.com 作者:win10
最近总有很多用户在问一个问题,就是当电脑出现了win10怎么禁用某个程序联网的情况该怎么办?推测还会有一些网友也会遇到同样的问题,要是你想自动动手来解决这个win10怎么禁用某个程序联网的问题,大家可以按照这样的解决思路:1、在电脑中打开控制面板,随后在控制面板界面中选择"系统与安全"进入。2、在系统和安全界面中,直接点击"Windows 防火墙"选项即可很轻松的完成了。下面就由小编给大家细说win10怎么禁用某个程序联网的操作图文教程。
Win10禁用程序联网:
1.打开电脑中的控制面板,然后在控制面板的界面中选择“系统与安全”进入。
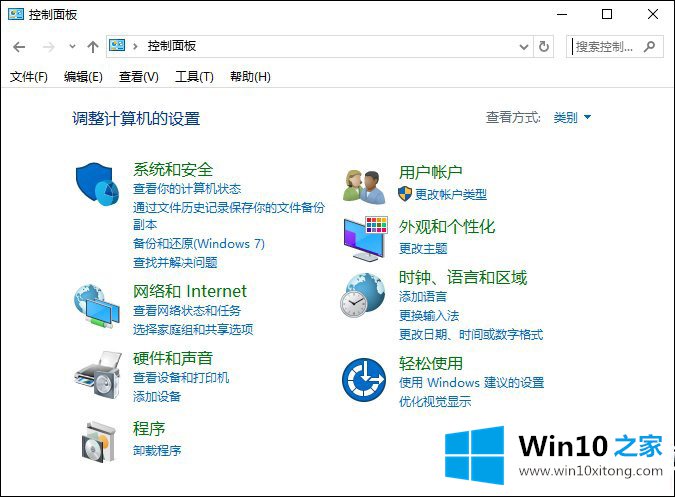
2.在系统和安全界面,直接点击“防火墙”选项。
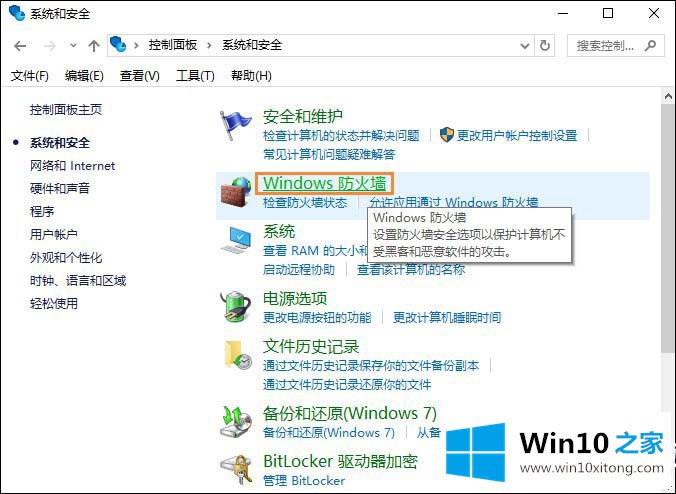
3.点击防火墙界面左侧的“高级设置”进入。
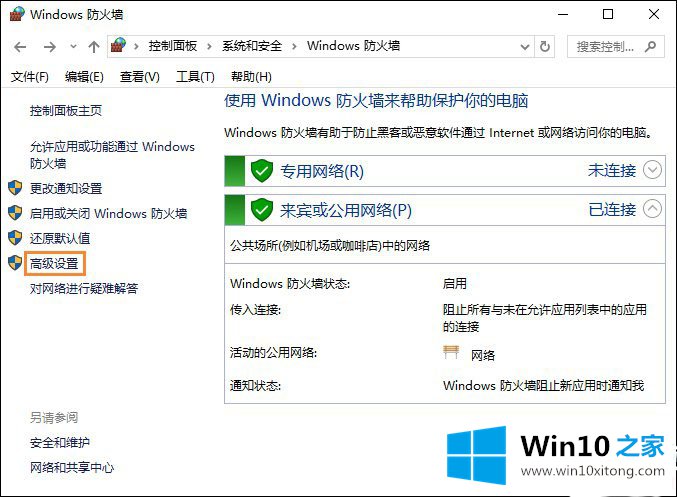
4.最后,点击弹出界面中的“出站规则”,启动“新建规则”。
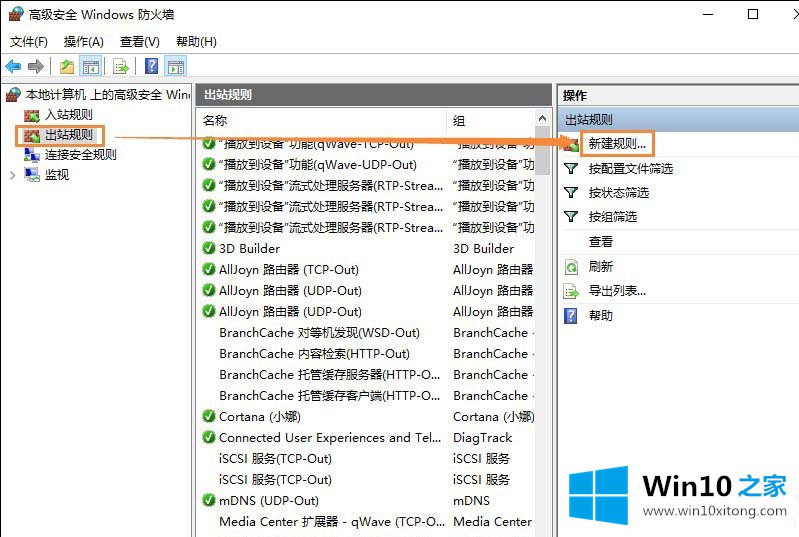
5.首先单击“程序”,然后选择“浏览”以查找需要阻止访问网络的程序。
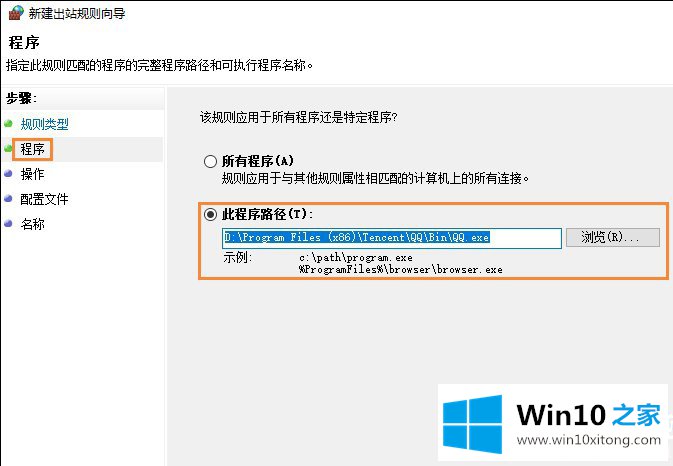
6.找到需要禁止的程序,选中“阻止连接”,然后按照提示完成操作。
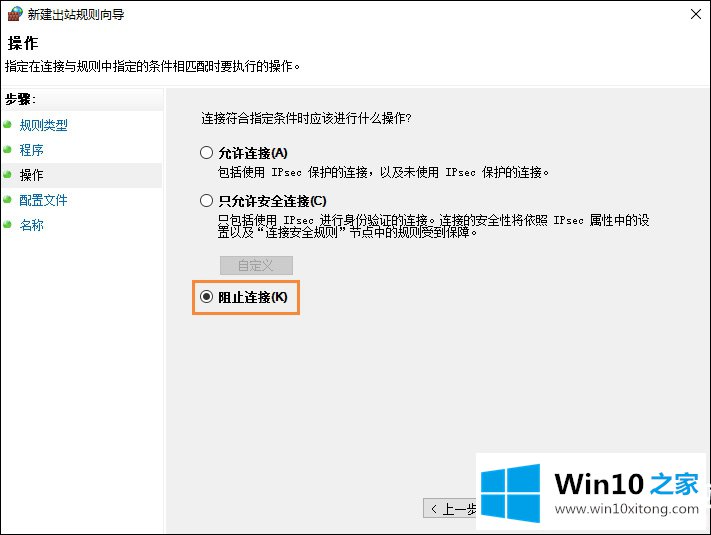
以上是win10如何禁用这个小系列带来的某个程序的联网。希望这个教程能对大家有所帮助。想了解更多可以关注Win10 Home!
好了,上面就给大家讲得非常详细的关于win10怎么禁用某个程序联网的操作图文教程了,多多关注本站,谢谢大家。