
时间:2021-07-29 19:31:08 来源:www.win10xitong.com 作者:win10
有网友用win10系统的时候遇到过Win10系统为什么空闲的问题,不知道大家是不是也遇到过,见过Win10系统为什么空闲这样问题的用户其实不是很多,也就没有相关的解决经验。那能不能解决呢?肯定时可以解决Win10系统为什么空闲的问题,其实可以来看看小编是怎么处理的:1、按 Win + R 组合键,打开运行,并输入:services.msc 命令,确定或回车,可以快速打开服务;2、服务窗口中,找到并双击打开Superfetch这个服务就轻而易举的解决好了。上面说得比较简单,下面我们就结合图片,一起来看看Win10系统为什么空闲的操作步骤。
为什么Win10系统空闲时硬盘总是读写?解决方案:
1.按Win R组合键打开操作,输入:services.msc命令,确认或按enter键快速打开服务;
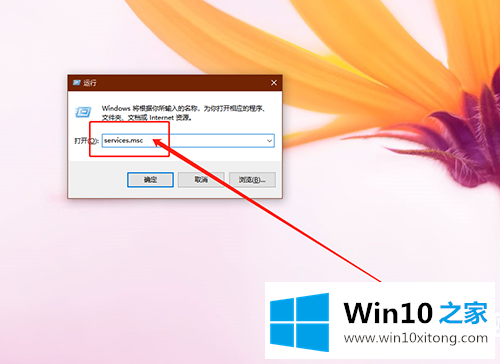
2.在服务窗口中,找到并双击打开超级蚀刻服务;
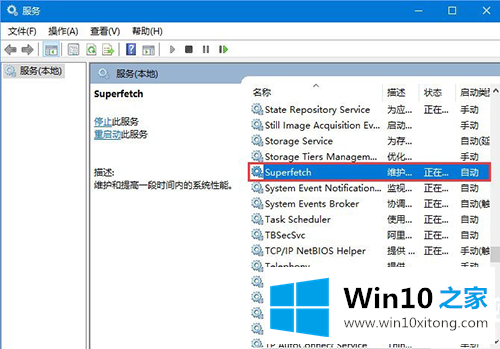
3.在超级蚀刻的属性(本地计算机)窗口中,将启动类型更改为禁用,然后单击确定;
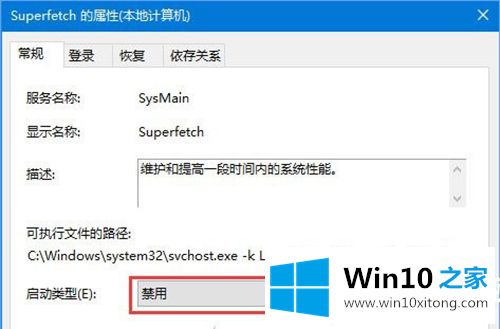
4.右键单击这台电脑,并在打开的菜单项中,选择管理;
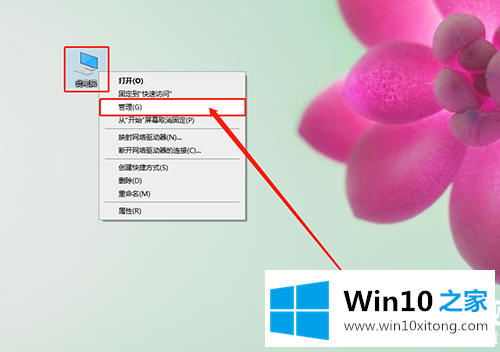
5.计算机管理窗口依次展开:计算机管理-系统工具-任务调度器-任务调度器库-微软\ Windows;
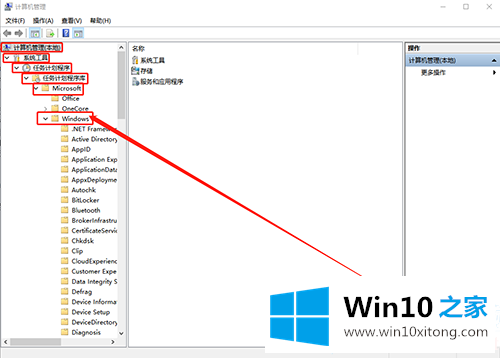
6.最后,在windows文件夹中,找到并单击“应用程序体验”,然后在右侧窗口中,右键单击“微软兼容性评估器”,并在打开的菜单项中,选择“禁用”;
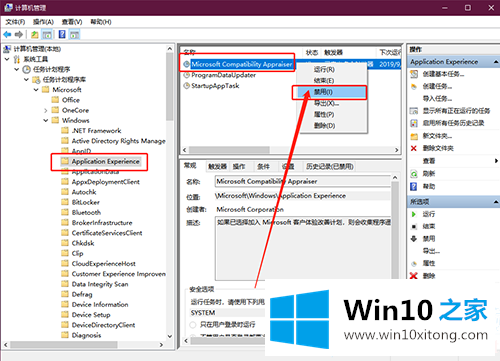
这也是Win10系统空闲时硬盘总是读写的原因。如果您有其他电脑问题或想了解更多技术教程,请继续关注win10 Home。
上面的内容就是说Win10系统为什么空闲的操作步骤,小编也是特意琢磨过的,谢谢各位对本站的支持。