
时间:2021-07-30 07:33:52 来源:www.win10xitong.com 作者:win10
如果我们遇到win10修改用用户文件夹名字怎么操作的问题该怎么办呢?小编就遇到过。因为考虑到很多网友都不太精通win10系统,对win10修改用用户文件夹名字怎么操作的问题如果遇到了也可能会束手无策。那我们该如何是好呢?直接采用这个流程:1.查看登录用户首先确认自己的登录账号,点击开始菜单的 账号。2.修改用户名打开我的电脑,或计算机右击“管理”就很容易的把这个难题给解决了。要是你还看得不是很明白,那么下面就是具体的解决win10修改用用户文件夹名字怎么操作的详尽处理措施。
Win10修改用户文件夹名称的方法:
1.首先检查登录用户的登录帐户,然后在“开始”菜单中单击该帐户。
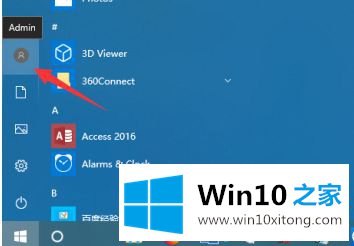
2.修改用户名以打开我的电脑,或右键单击“管理”。
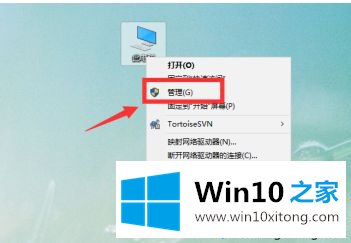
3.进入电脑管理界面,选择账号找到登录账号。
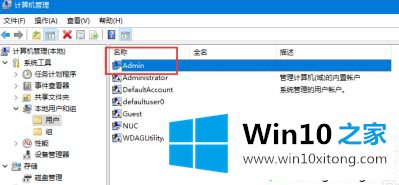
4.右键单击以修改登录帐户并将其重命名。
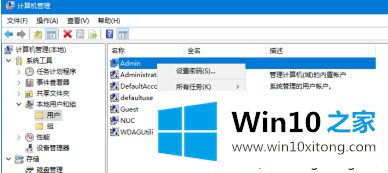
5.修改登录用户名并将其更改为您想要的名称。可以是汉字。
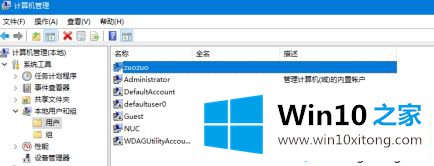
6.修改文件夹,然后打开它。运行输入regedit进入注册表编辑器。

7.然后找到以下路径HKEY _本地_机器\软件\微软\ Windows NT \当前版本\配置文件列表
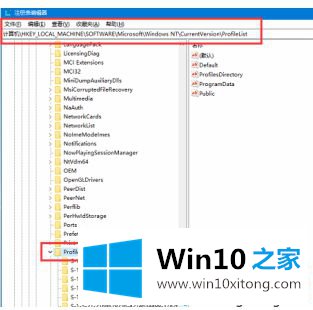
8.然后在profileslist中找到正在等待的帐户,如admin
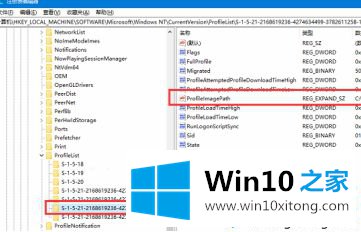
9.用两台计算机编辑此项目,并将其更改为我们重命名的用户名。然后保存。

10.设置好之后,检查c盘用户名的文件夹名,修改重命名,然后重启指向新文件夹。
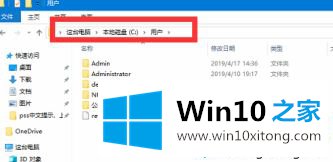
以上是win10如何修改用户文件夹名称。需要修改的用户可以按照以上步骤操作,希望对大家有帮助。
win10修改用用户文件夹名字怎么操作的详尽处理措施就给大家分享到这里了,我们很高兴能够在这里给大家分享电脑知识,谢谢各位。