
时间:2021-07-30 07:20:37 来源:www.win10xitong.com 作者:win10
现在电脑的使用率越来越频繁,用得越多,系统出现在问题的情况就越多,像今天就有网友遇到了Win10系统修改网卡Mac物理地址解决方法的问题,Win10系统修改网卡Mac物理地址解决方法问题对于很多新手来说就不太容易自己解决,大部分时候都会去求助别人,我们现在就来看下怎么处理,小编这里提供一个解决思路:1、首先使用 "Win+R" 组合快捷键打开 运行 操作框,然后在 打开 后面键入" cmd" 命令,完成后,点击"确定"打开,所示。2、在打开的运行窗口,键入"ipconfig -all"命令 完成后,按回车键(Enter)运行,之后就可以找到物理网卡地址了就彻底解决了。这样简单的说一下你明白没有了呢?如果没有明白,那下文就是非常详细的Win10系统修改网卡Mac物理地址解决方法的详尽处理步骤。
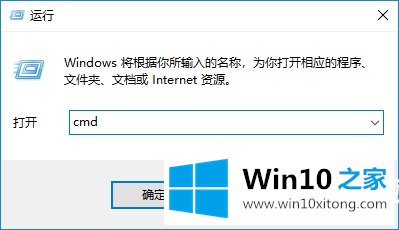
2.在打开的运行窗口中,输入‘ipconfig-all’命令,按回车键运行,即可找到物理网卡地址,如图:
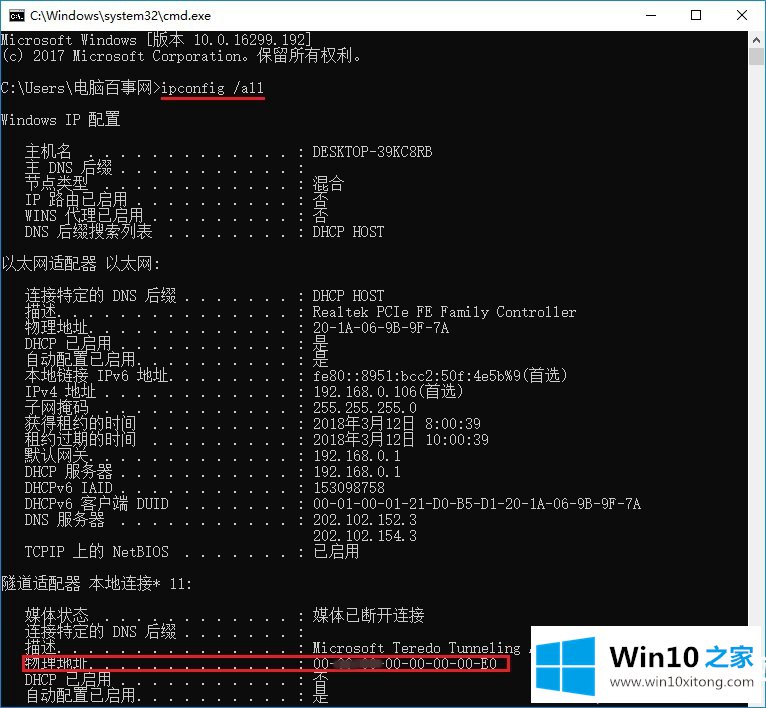
第二,Win10修改网卡1的Mac物理地址。打开Win10电脑的“设备管理器”,然后找到网卡,在网卡名称上点击鼠标右键,然后打开“属性”,如下图所示。
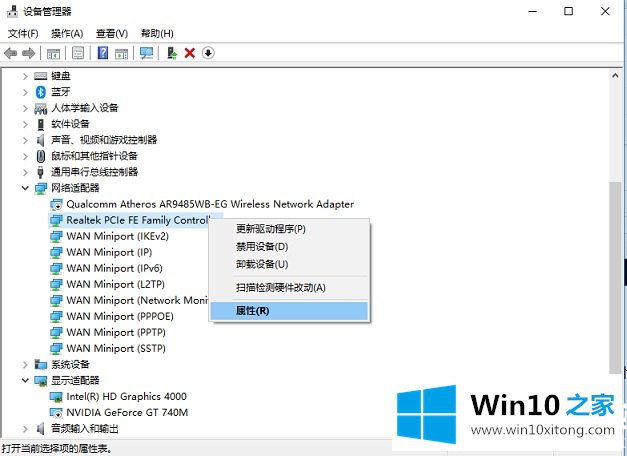
注:边肖使用笔记本电脑,第一个是无线网卡,第二个是带网线的网卡。由于边肖使用网线接入互联网,请检查第二个属性。如果您也是笔记本电脑,并使用无线网络上网,您可以检查无线网卡的属性。2.在网卡属性中,切换到“高级”选项卡,然后点击下面的“网络地址”,然后勾选右侧的“值”,然后手动输入新的Mac物理网卡地址,点击下面的“确定”保存,如下图所示。
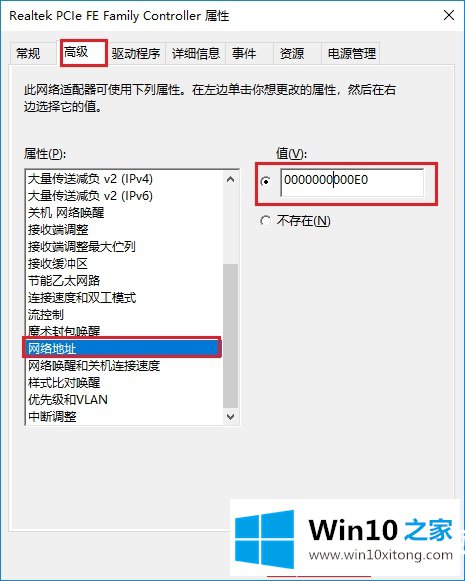
以上是win10系统修改网卡Mac物理地址方法的文章。如果本文的方法可以帮到你,那就收集Win10 Home,在这里你会时不时的分享安装的常见故障排除方法。
有关Win10系统修改网卡Mac物理地址解决方法的情况小编在以上的文章中就描述得很明白,只要一步一步操作,大家都能处理。很希望能够帮助大家。另外本站还有windows系统下载,如果你也需要,可以多多关注。