
时间:2021-07-30 19:36:23 来源:www.win10xitong.com 作者:win10
win10系统对于大家来说都非常熟悉了,在使用的时候会遇到各种问题,就像Win10音频设备图形隔离占用CPU使用率解决方法的情况。新手用户往往在遇到Win10音频设备图形隔离占用CPU使用率解决方法情况的时候就束手无策了,不知道如何是好,我们现在就来看下怎么处理,小编也在查阅了相关的很多资料后,用这个流程:1、任务栏右键点击声音图标,在打开的菜单项中,选择打开声音设置;2、声音设置窗口中,点击相关的设置下的声音控制面板就很容易的把这个难题给解决了。小编下面给大家带来更详细的Win10音频设备图形隔离占用CPU使用率解决方法的操作法子。
方法/步骤:
1.右键单击任务栏上的声音图标,从打开的菜单项中选择打开声音设置;
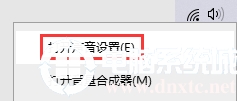
2.在声音设置窗口,点击相关设置下的声音控制面板;
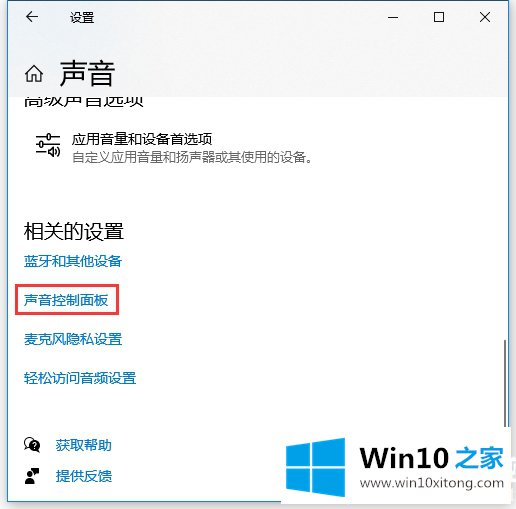
3.在声音窗口中,找到并双击当前正在使用的扬声器设备;
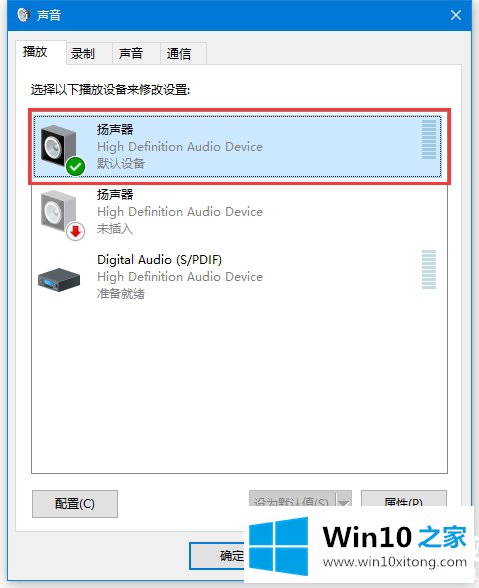
4.在扬声器属性窗口中,切换到增强,取消选中声音增强选项卡下的所有声音处理,或直接选中取消所有效率增益;
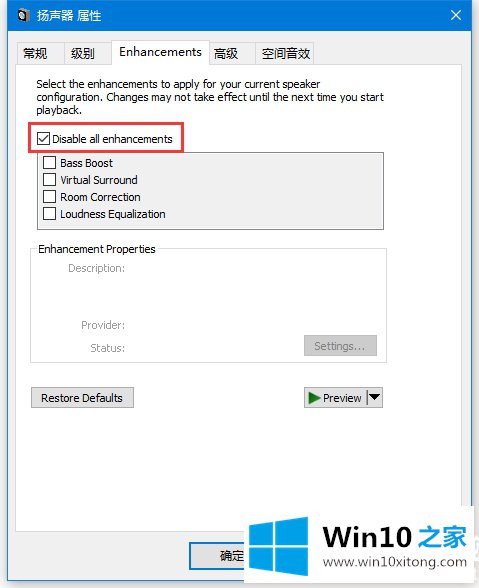
5.这样可以解决一些音频设备的图形隔离占用大量资源的问题。
以上是文章《Win10音频设备图形隔离占用CPU使用率|关闭音频设备图形隔离》。如果遇到这样的问题,可以按照本文的方法教程。如果您有其他电脑问题或想了解更多技术教程,请继续关注win10 Home
根据上面提供的方法,Win10音频设备图形隔离占用CPU使用率解决方法的问题就可以很轻松的解决了。希望这篇文章对大家有所帮助,多谢支持。