
时间:2021-07-30 20:18:51 来源:www.win10xitong.com 作者:win10
我们在使用电脑的时候遇到了Win10禁止开机自动运行语音识别解决方法问题确实比较难受,要是你的电脑知识不够丰富,那面对Win10禁止开机自动运行语音识别解决方法的问题就不知道怎么办了。万一现在身边没有人帮忙,那我们自己试着来解决吧,只需要一步一步的这样操作:1、同时按下键盘快捷键win+i打开设置界面,然后搜索框搜索【控制面板】选择进入。2、进入到控制面板后搜索【语音识别】出现的结果单击语音识别就彻底解决了。下边就是详细的Win10禁止开机自动运行语音识别解决方法的处理步骤。
推荐系统下载:笔记本Win10纯净版
方法/步骤:
1.同时按键盘快捷键win i打开设置界面,然后在搜索框中搜索【控制面板】进入。
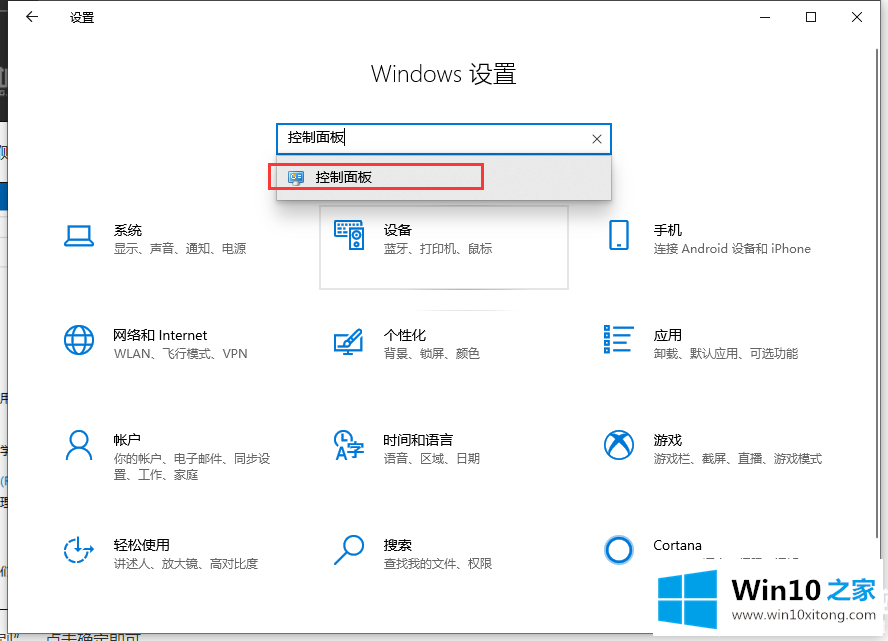
2.进入控制面板后,搜索[语音识别]的结果,点击语音识别。
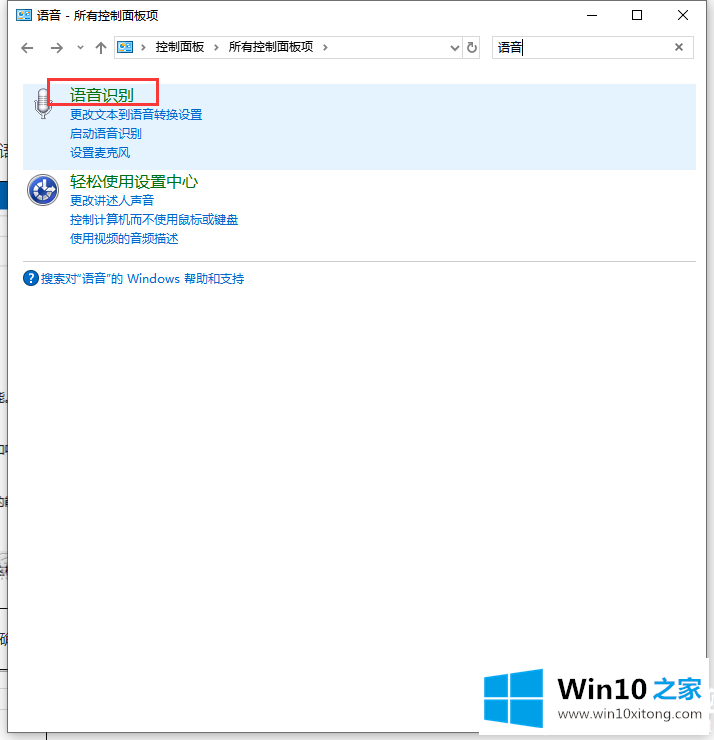
3.然后选择左边的[高级语音选项]进入。
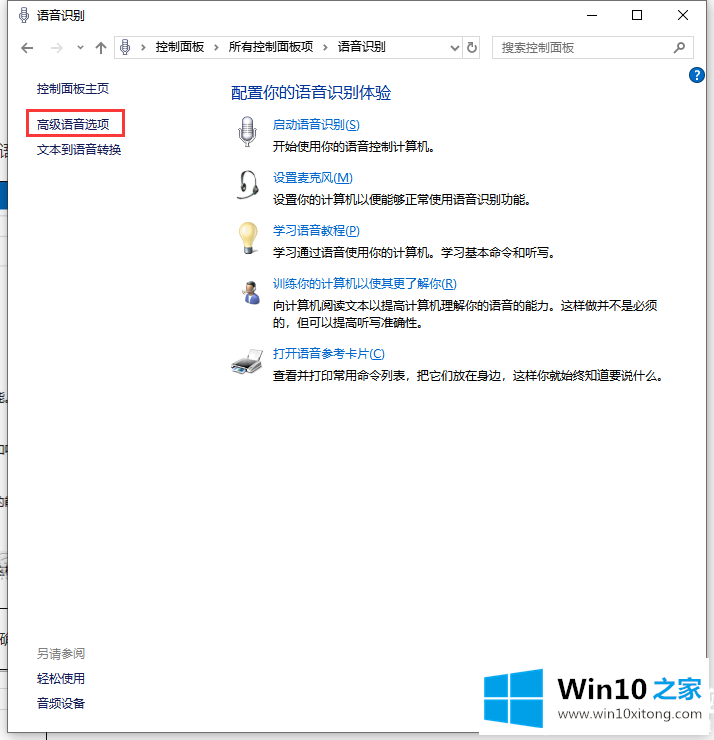
4.然后取消选中语音识别下的【启动时运行语音识别】,设置后确认。
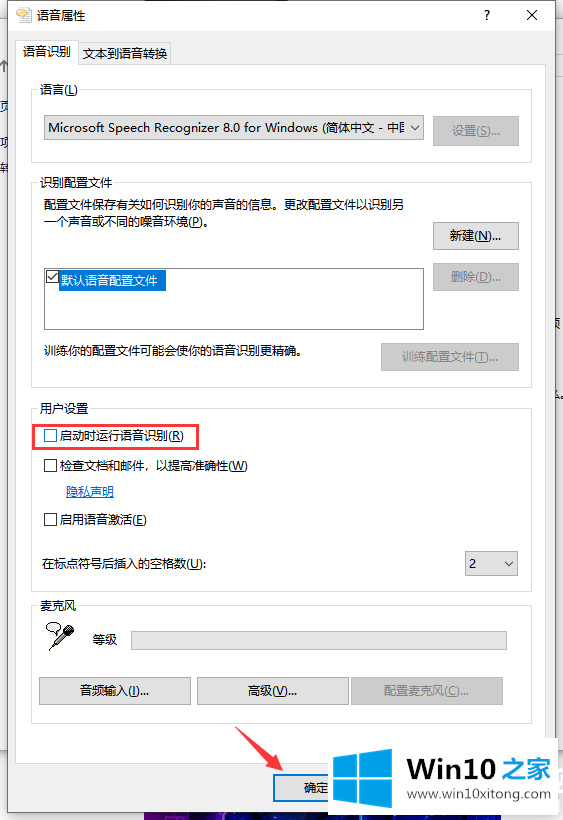
以上是Win10如何禁止开机自动运行语音识别文章的。如果遇到这样的问题,可以按照本文的方法教程。如果您有其他电脑问题或想了解更多技术教程,请继续关注win10 Home。
如果你也遇到了Win10禁止开机自动运行语音识别解决方法的问题,就可以按照上面的办法来解决了。我们很高兴能够在这里给大家分享电脑知识,谢谢各位。