
时间:2021-08-01 08:14:46 来源:www.win10xitong.com 作者:win10
你有没有在使用win10系统的时候遇到过win10只有c盘怎么分区这样的情况?一位网友反馈说他恰好遇到了。确实这个win10只有c盘怎么分区的问题对于很多用户来说比较少见,遇到了就不知道如何解决。先休息一下后我们就一起来动手解决win10只有c盘怎么分区的问题。小编直接给出操作步骤:1.鼠标移动到【此电脑】,右键->【管理】。2.电脑桌面没有此电脑,点击下面文字教你如何显示此电脑就很容易的把这个问题处理掉了。然后我们就好好的学习以下win10只有c盘怎么分区的具体操作举措。
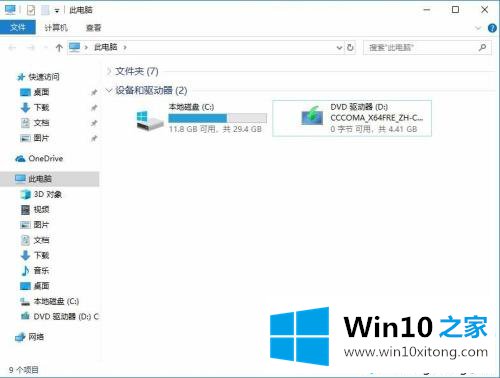
具体方法如下:
1.将鼠标移到[这台电脑]上,然后右键单击-[管理]。
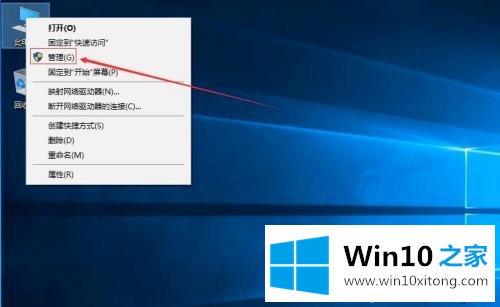
2.桌面上没有这台电脑。点击下面的文字,教你如何显示这台电脑。
3.在管理界面中:
[存储]-[磁盘管理]移动c盘上的鼠标右键并[压缩卷]。
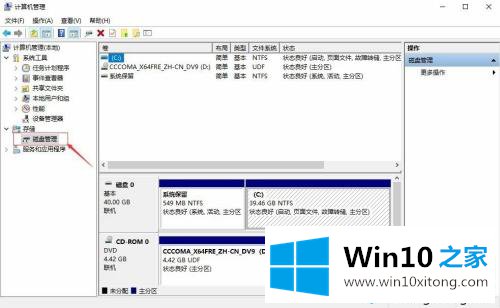
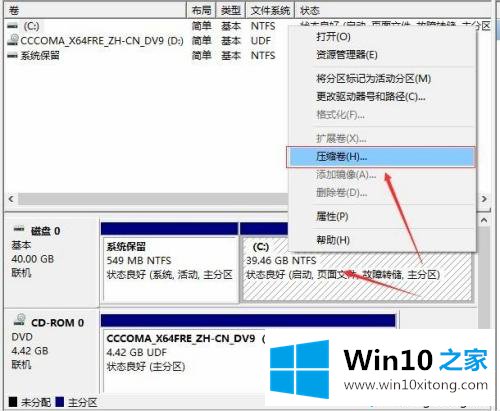
4.开始压缩:
输入需要创建的磁盘大小,注意压缩空间一定要小于可用压缩空间,否则会失败。比如我输入10240,就是10G。
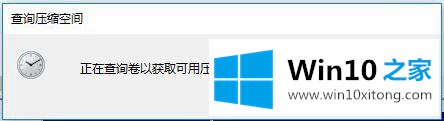
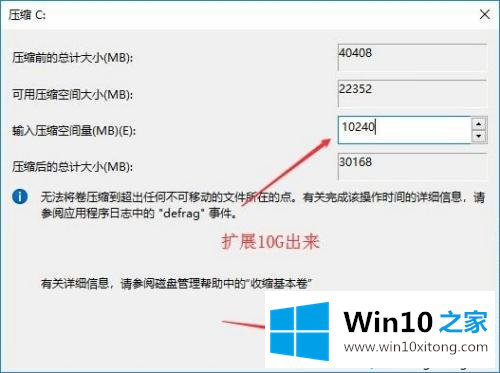
5.完成后,界面上会出现一个10.00克未分配磁盘的黑盒。
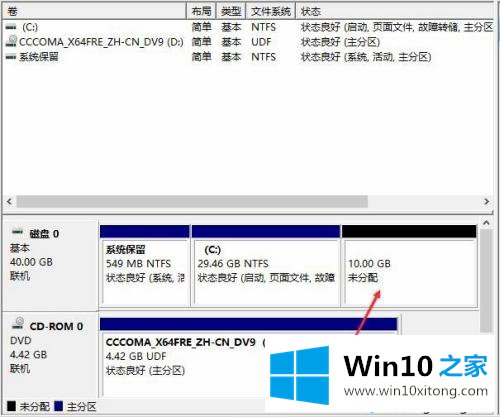
6.分配磁盘:将鼠标移动到未分配的磁盘,右键单击新建简单卷。
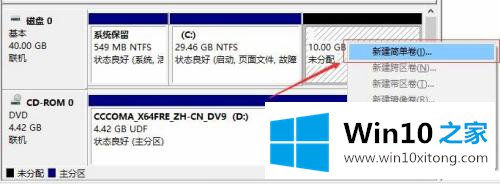
7.直接进入下一步,可以不修改默认值。
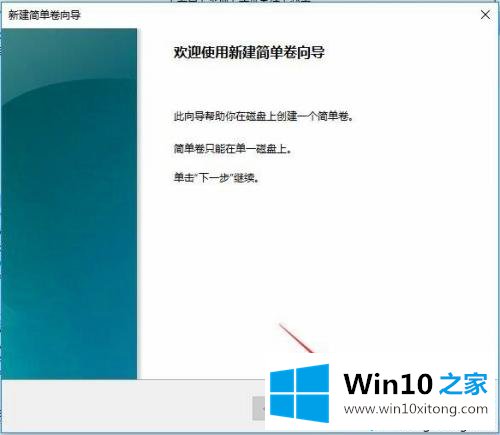
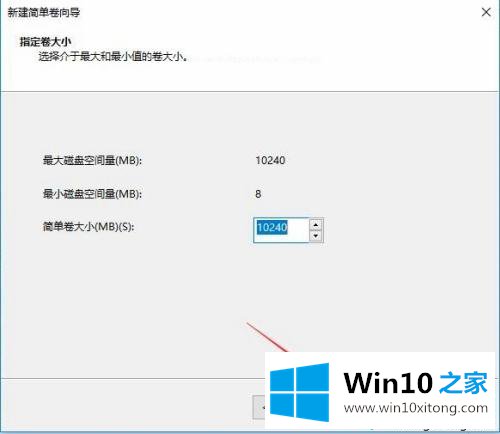
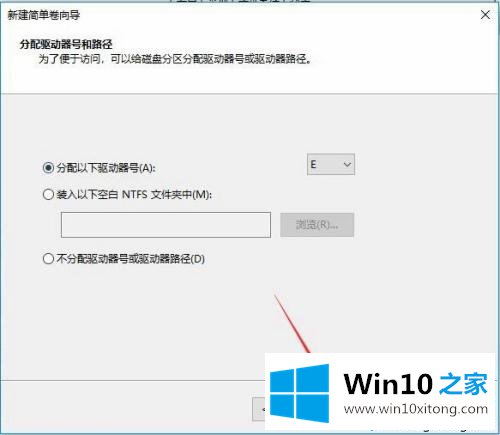
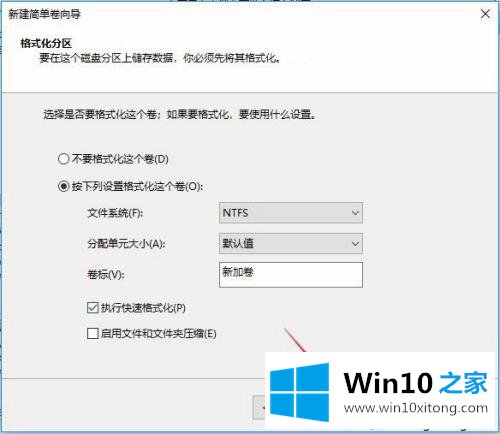
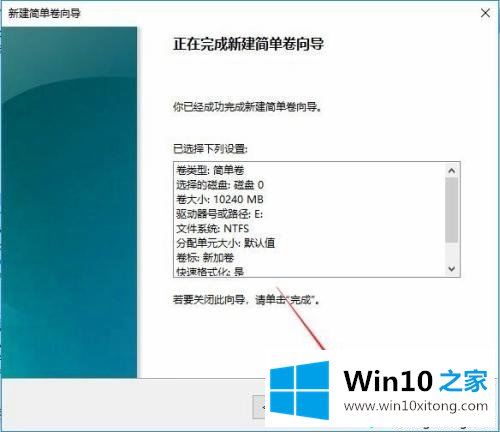
8.新建筑竣工:
圆盘变成蓝色。
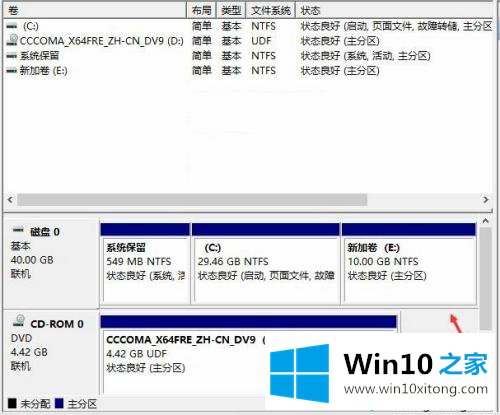
9.双击[这台电脑],新磁盘出现。
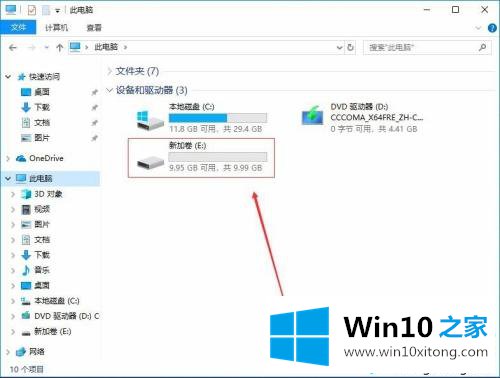
如果新买的win10电脑只有c盘,不用任何工具就可以手动分区。希望这个教程能对大家有所帮助!
以上的全部内容就是说的关于win10只有c盘怎么分区的具体操作举措,希望这篇文章对大家有所帮助,多谢支持。