
时间:2021-08-01 10:46:17 来源:www.win10xitong.com 作者:win10
现在电脑的使用率越来越频繁,用得越多,系统出现在问题的情况就越多,像今天就有网友遇到了Windows10怎么开启防止媒体共享功能图解的问题,如果你平时没有经常琢磨系统知识,那这次就可能不知道该如何处理了。如果你平时每次遇到问题都去让专业人士处理,那水平就无法提高了。这次我们可以自己来尝试解决一下,直接采用这个流程:1、通过快捷操作键【Win+R】打开电脑的运行窗口,输入【gpedit.msc】然后进行确定,打开本地组策略编辑器!2、在本地组策略编辑器中的左侧窗口依次对于"计算机配置--》管理模版--》Windows组件"命令选项进行打开,然后在右侧的文件夹中"Windows Media Player"选项,选中并双击打开就可以很好的处理了.小编下面给大家带来更详细的Windows10怎么开启防止媒体共享功能图解的详细处理方式。
推荐系统下载:系统之家Win10纯净版
1.用快捷键【Win R】打开电脑的运行窗口,输入【gpedit.msc】,然后确认打开本地组策略编辑器!
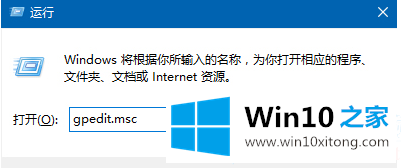
2.在本地组策略编辑器的左窗口中,依次打开“计算机配置->管理模板-> Windows组件”的命令选项,然后在右边的文件夹中选择并双击“Windows Media Player”选项;
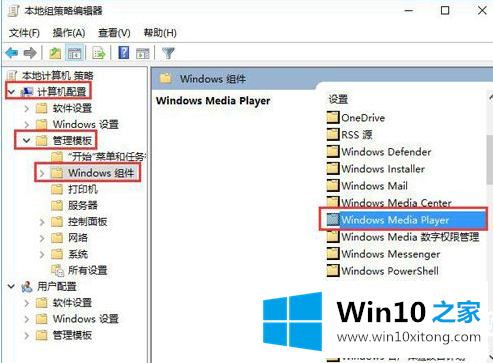
3.在“Windows媒体播放器”选项中,您可以看到阻止媒体共享的功能。右键单击此处并选择编辑!
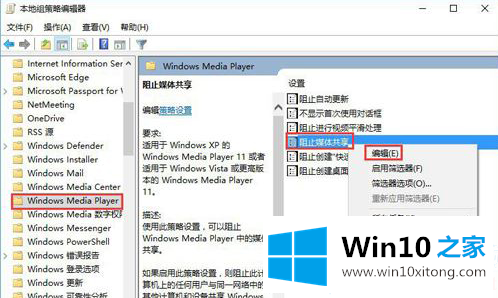
4.然后在窗口左上角选择启用选项,然后保存设置!
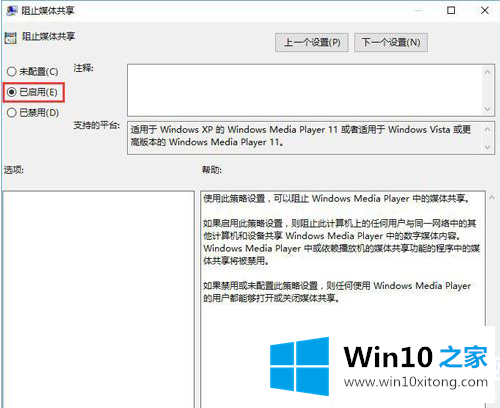
以上是如何打开边肖编译的Windows10防媒体共享功能_ Windows 10防媒体共享功能打开方法介绍。如果你想更多的了解电脑系统的使用,可以关注win10 House!
上边的方法教程就是有关Windows10怎么开启防止媒体共享功能图解的详细处理方式,多多关注本站,谢谢大家。