
时间:2021-08-02 09:50:00 来源:www.win10xitong.com 作者:win10
我们在用电脑的时候会遇到各种莫名其妙的问题,比如今天小编就遇到了win10压缩卷分区方法是什么的问题,但是我们不需要惊慌,要是遇到了win10压缩卷分区方法是什么问题我们就一起来学习解决他的方法。要是想自己来解决win10压缩卷分区方法是什么的问题,我们完全可以按照这个过程:1.鼠标点击桌面左下角,或者按WIN+C,出现下图弹窗;2.按K键或者用鼠标点选磁盘管理(K),出现下图窗口就能够轻松的解决了,由于时间关系,我们接下来就结合截图,一起来看看win10压缩卷分区方法是什么的详尽操作举措。
具体步骤如下:
1.在桌面左下角点击鼠标,或者按WIN C,会出现下面的弹出窗口;
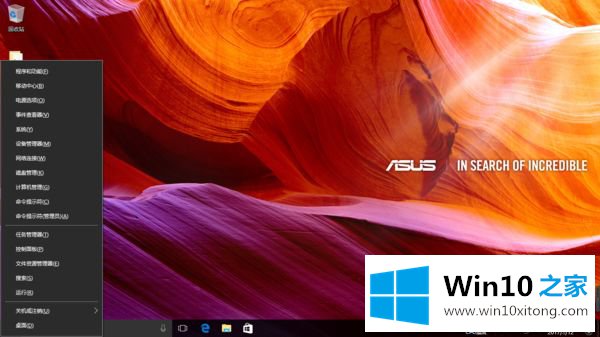
2.按K键或用鼠标点击磁盘管理(K)打开下面的窗口;
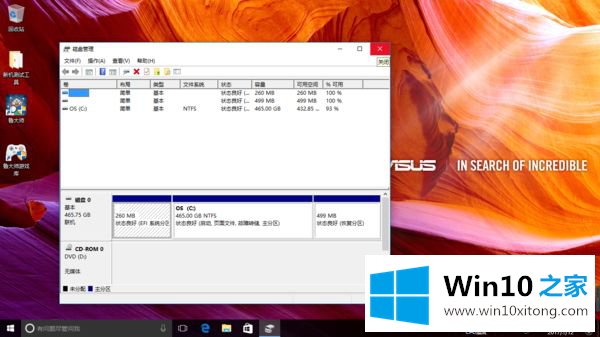
3.右键单击c盘选择压缩卷;
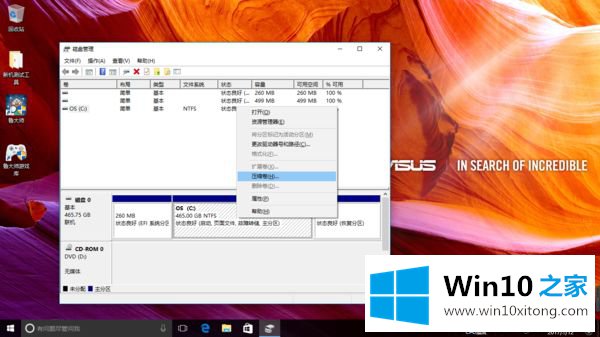
4.耐心等待片刻;
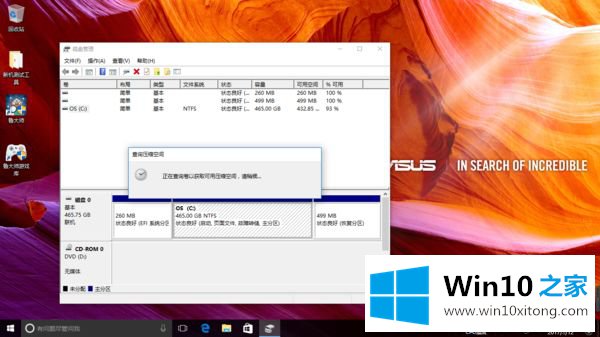
5.出现可用压缩空间的大小;
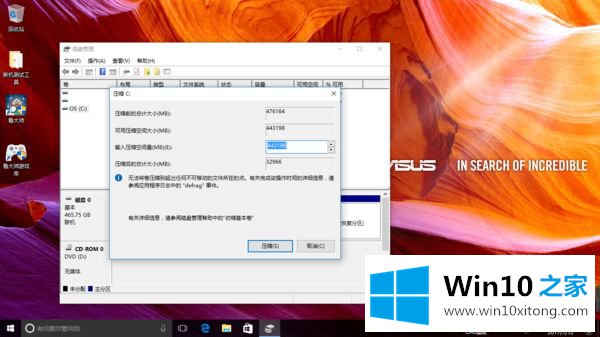
6.如果所有可用空间都被压缩,c盘会太小。现在我们要把300GB压缩到D盘,所以填入300GB*1024=307200。这里我们给307200加10MB或者20MB,是为了防止满307200被分区表占用变成299.9GB,所以容量不是整数,不美观。
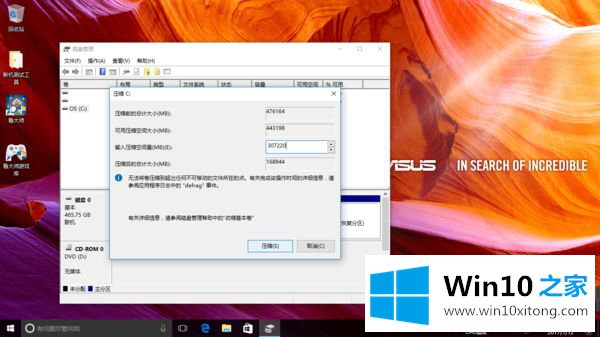
7.点击压缩后,出现下图黑色部分,未分配空间;
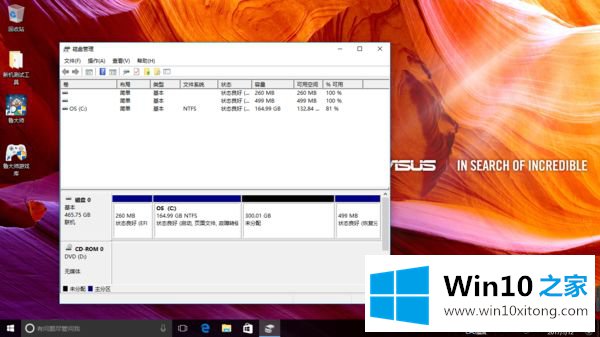
8.右键单击未分配的空间,然后选择新建简单卷;
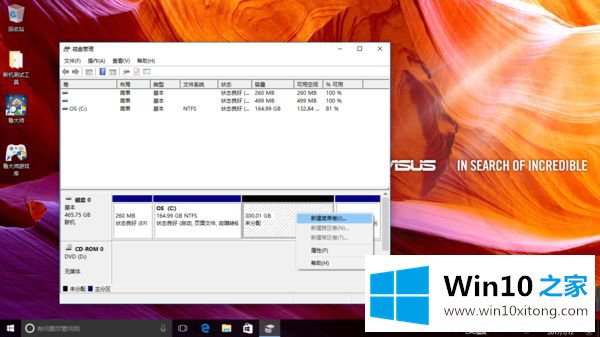
9.然后根据提示选择下一步;
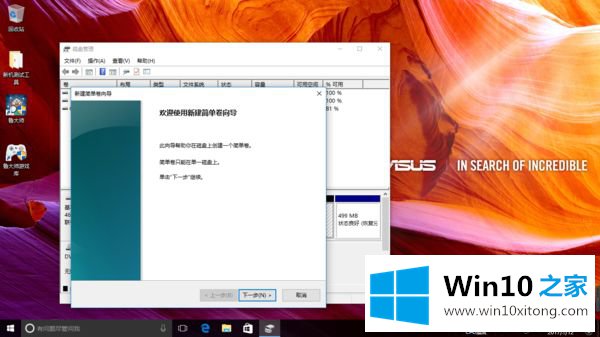
10.如果只分一个D盘,不要改变容量。如果要把未分配的空间分成多个区域,先写D盘需要的容量;
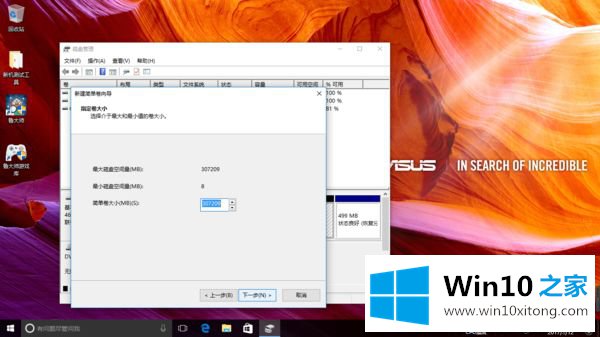
11.此处的驱动器号默认更改为E。为什么不是D驱?因为机器有光驱,D驱已经被第一个占用了。在这里,我们将保持E盘不变。如果你有强迫症的朋友,可以回到磁盘管理页面,右键点击光驱,选择更改盘符和路径,将D更改为后字母,并留下D的位置,然后将当前的E盘更改为D盘;
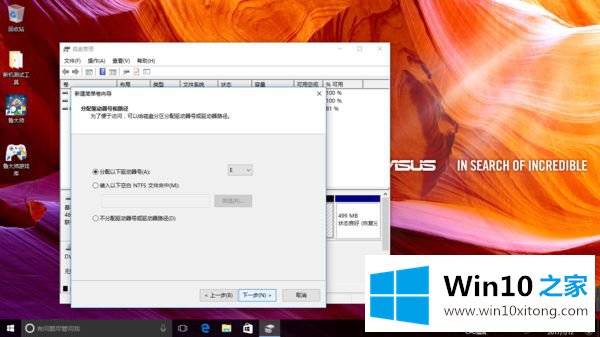
12.您可以在下面的界面中命名分区。我们先选择下一步,因为分区在【这台pc】里,右键点击分区重命名;
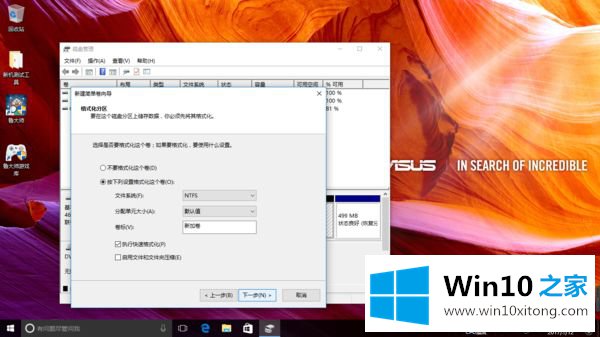
13.单击“完成”,压缩卷分区的操作完成。
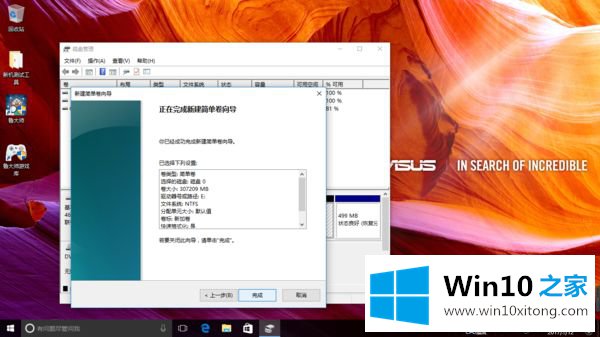
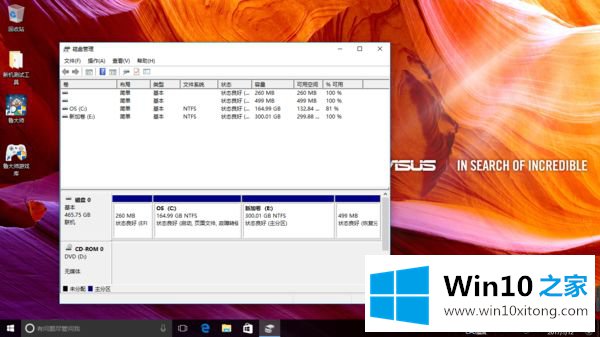
好了,win10压缩卷分区方法的内容就这些了。你学会了吗?希望这个教程对你有帮助。
至此win10压缩卷分区方法是什么的详尽操作举措今天就给大家讲解到这里了,你学会了吗?如果还没有解决这个问题,欢迎留言给本站。