
时间:2021-08-02 13:00:13 来源:www.win10xitong.com 作者:win10
昨日,有大量的用户都遇到了win10如何修改开机默认打开小键盘的问题来向我们咨询解决方法。推测还会有一些网友也会遇到同样的问题,要是你同样因为win10如何修改开机默认打开小键盘的问题而很困扰,处理这个难题的方法如下:1、打开电脑之后,直接通过组合快捷键【Win+R】对于运行功能打开。2、然后在运行搜索框中输入"regedit"即可打开注册表编辑器就完美处理了。由于时间关系,我们接下来就结合截图,一起来看看win10如何修改开机默认打开小键盘的具体解决门径。
Win10默认修改打开键盘的方法
1.开机后,直接通过组合键快捷键[Win R]打开运行功能。
2.然后在运行搜索框中输入“regedit”打开注册表编辑器。
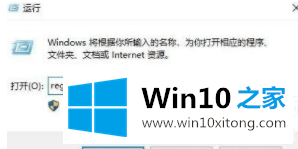
3.在注册表编辑器中,依次展开“HKEY _用户默认控制面板键盘”,单击键盘,在右窗口中找到InitialKeyboardIndicators项,双击进入。
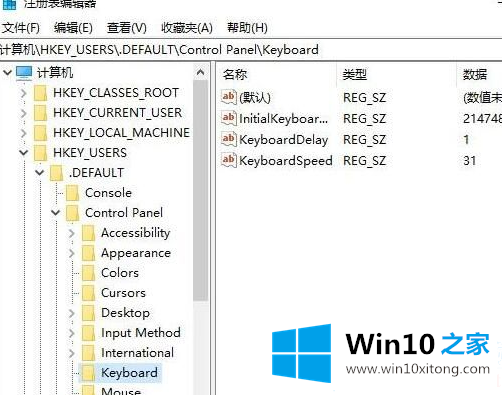
4.将InitialKeyboardIndicators项目的数字数据从2147483648更改为“8000002”,单击“确定”按钮,然后重新启动计算机。
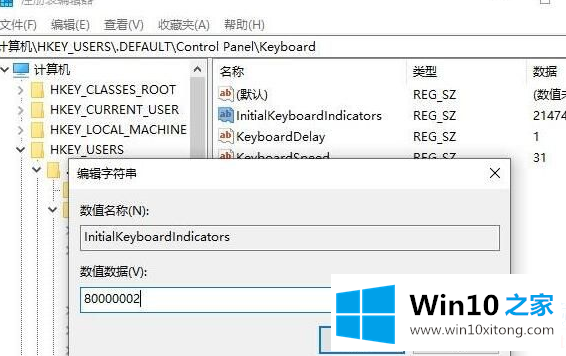
以上是边肖编译的win10修改默认键盘开度的方法。如果想了解更多的系统软件,可以关注win10 Home!
到这里,win10如何修改开机默认打开小键盘的具体解决门径就全部结束了,如果你还没有解决好,那么多用上面的方法尝试几次,问题一定可以解决的。