
时间:2021-08-02 18:25:35 来源:www.win10xitong.com 作者:win10
小编在电脑维修店碰到一位用户抱着他的电脑去维修,他的操作系统遇到了Win10系统启动修复工具的问题,如果你的电脑技术不够强,那可能这个Win10系统启动修复工具的问题就不知所措了。那我们应当怎么处理呢?完全可以按照小编的这个方法:1.点击左下角开始键,找到设置按钮。2.进入设置界面后,下拉到最后是安全与更新选项,进入就可以很好的解决了。要是大伙儿还是很懵,那我们再来看看Win10系统启动修复工具的具体操作办法。
具体方法如下:
1.单击左下角的开始按钮,找到设置按钮。
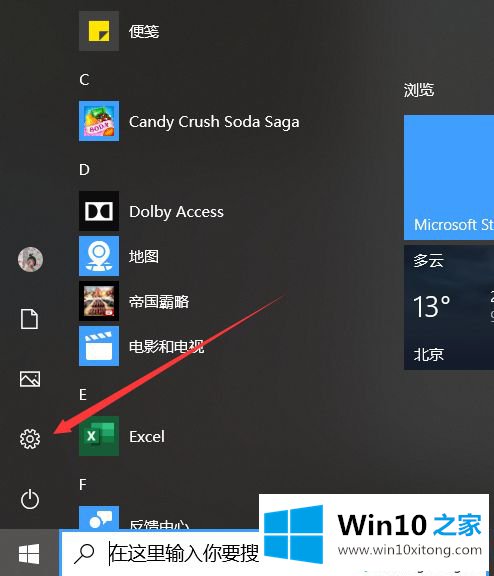
2.进入设置界面后,安全和更新选项被下拉到最后,进入。
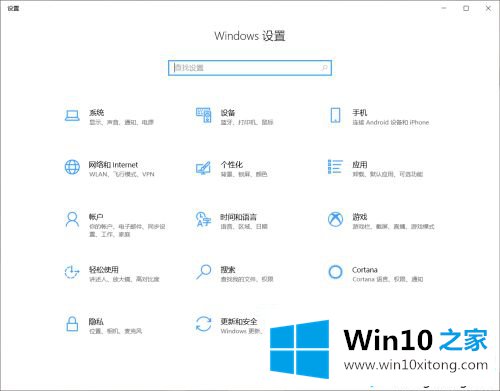
3.点按“安全和更新”左侧栏中的“恢复”选项。
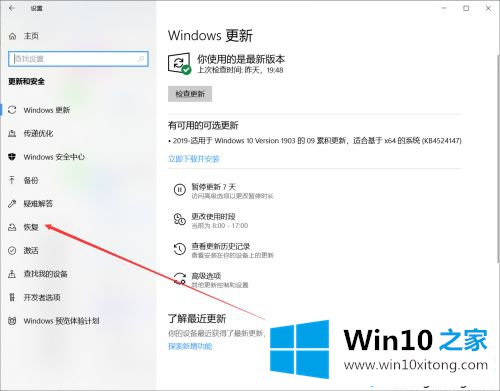
4.在恢复设置界面,您可以看到“高级设置”选项卡,并单击下面的“立即开始”按钮。
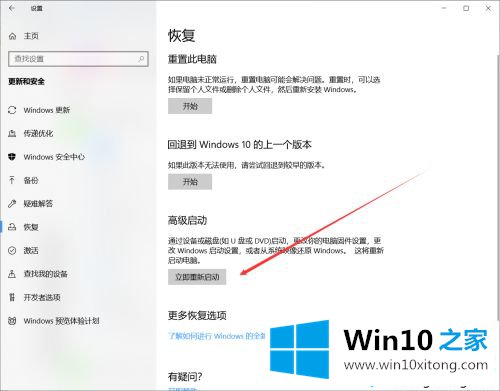
5.设备不会立即启动。进入蓝色选项界面,选择故障排除选项。
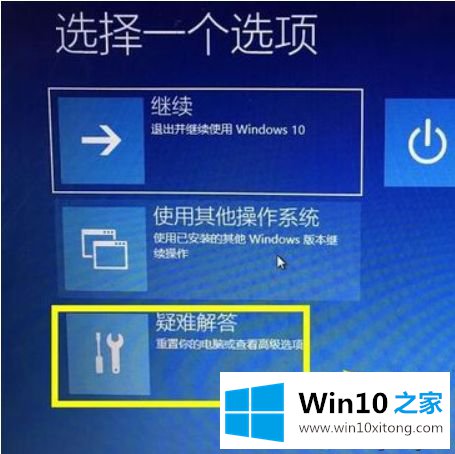
6.在故障排除界面选择高级设置进入。
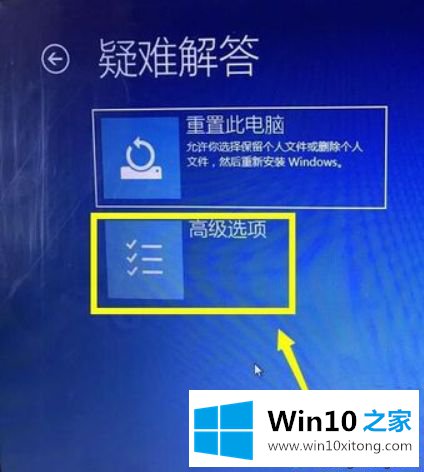
7.在高级设置界面中找到启动修复选项。
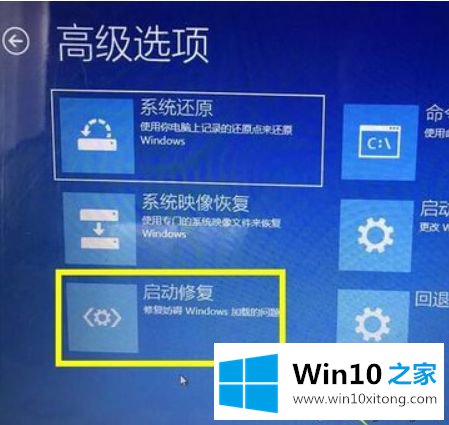
8.启动修复工具,并选择要修复的帐户。我只有一个账户。点击选择。
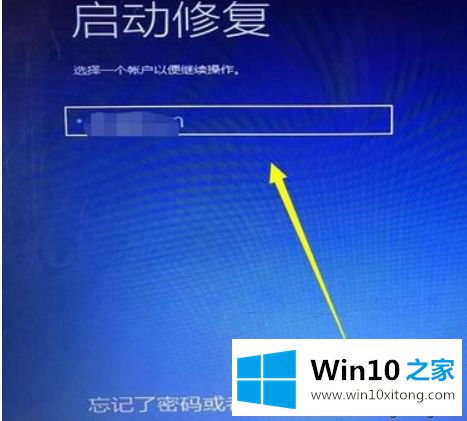
9.输入您的登录密码,单击继续按钮,开始恢复,并等待恢复完成。

Win10系统启动修复工具的详细步骤在此分享。希望这个教程能对大家有所帮助!
以上内容主要就是由小编给大家带来的Win10系统启动修复工具的具体操作办法,谢谢大家对本站的关注和支持。