
时间:2021-08-03 01:37:42 来源:www.win10xitong.com 作者:win10
你有没有在使用win10系统的时候遇到过Win10系统怎样打开操作中心这样的情况?一位网友反馈说他恰好遇到了。确实这个Win10系统怎样打开操作中心的问题对于很多用户来说比较少见,遇到了就不知道如何解决。要是没有人可以来帮你处理Win10系统怎样打开操作中心问题,小编今天测试了后梳理出了解决的方法步骤:1、首先打开电脑之后,然后点击左下角的开始功能,然后点击其中的设置。2、进入到win10设置后找到个性化功能点击进入,然后打开或关闭系统图标,在点击左侧的任务栏,然后向下滑动找到并点击打开或关闭系统图标这样这个问题就可以很简单的搞定了。以下内容图文并茂的教你Win10系统怎样打开操作中心的详尽处理手法。
小编推荐下载:win10 64位
Win10系统操作中心开放方法介绍
1.首先打开电脑,然后单击左下角的开始功能,然后单击设置。
首先我们打开电脑,点击桌面左下角的开始栏,然后点击开始,再点击设置,然后进入‘win 10’设置;
2.进入win10设置后,找到个性化功能,点击回车,然后打开或关闭系统图标,点击左侧任务栏,然后向下滑动查找,点击打开或关闭系统图标;
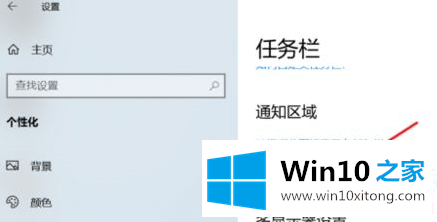
3.然后你可以在这里看到一个操作中心选项,点击这里打开,点击一次关闭。
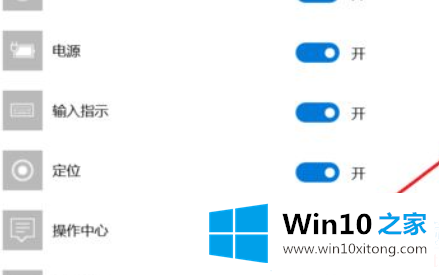
4.查看操作中心,桌面任务栏右下角会出现操作中心图标。点击操作中心图标,操作操作中心的各种功能。
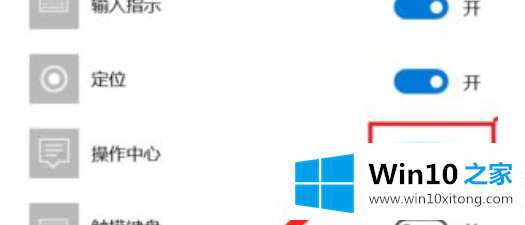
以上是对边肖编写的Win10系统操作中心开放方法的介绍。如果想了解更多的系统软件,可以关注win10 Home!
以上内容主要就是由小编给大家带来的Win10系统怎样打开操作中心的详尽处理手法,如果还不能解决,我们可以用重装系统这个万能方法解决,如果你需要下载系统,可以继续关注本站。