
时间:2021-08-03 01:49:04 来源:www.win10xitong.com 作者:win10
要是你在用系统的时候遇到了Win10桌面图标间距不正常如何调整的情况你会怎么办呢?要是你的电脑知识不够丰富,那面对Win10桌面图标间距不正常如何调整的问题就不知道怎么办了。我们可以尝试着自己来处理Win10桌面图标间距不正常如何调整的问题,小编在这里先给出一个解决这个问题的步骤:1.打开开始菜单,输入“注册表编辑器”,搜索并打开注册表编辑器。2.在注册表编辑器中定位到以下路径“计算机\HKEY_CURRENT_USER\Control Panel\Desktop\WindowMetrics”就这个问题很轻松的搞定了。如果看得不是很懂,没关系,下面我们再一起来彻底学习一下Win10桌面图标间距不正常如何调整的解决方法。
推荐系统下载:深度系统Win10专业版

按如下方式设置方法:
1.打开开始菜单,进入“注册表编辑器”,搜索并打开注册表编辑器。

2.在注册表编辑器中找到以下路径:“计算机\ HKEY _当前_用户\控制面板\桌面\窗口度量”。
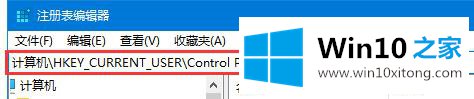
3.在右侧找到名为“图标间距”和“图标空间”的项目。
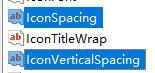
4.双击打开,将数值数据修改为"-1125 ",确认保存。
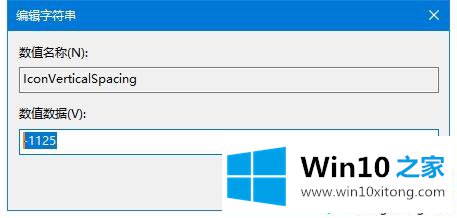
5.桌面图标之间的距离将恢复为默认值。
6.如果不行,记得注销电脑。
以上,我们将详细说明Win10桌面图标间距异常的解决方案。设置注册表时要注意,避免移动其他重要文件!
以上的内容已经非常详细的讲解了Win10桌面图标间距不正常如何调整的解决方法,我们由衷的感谢你对本站的支持。