
时间:2021-08-03 02:12:17 来源:www.win10xitong.com 作者:win10
win10不断的更新过程中,已经解决了很多问题,但是仍然会有很多奇怪的问题,像今天就有网友遇到了win10c盘文件访问被拒绝的情况,这个问题其实不是常见的,知道怎么解决的网友可能不是很多,如果你暂时身边没有懂这方面的人才处理这个win10c盘文件访问被拒绝问题小编今天想到一个解决的思路:1.右键点击文件夹,在弹出菜单中点击【属性】;2.在弹出的文件夹选项窗口,点击窗口中的安全选项卡就很容易的把这个问题处理掉了。要是还不明白的话就可以一起再来看看win10c盘文件访问被拒绝的操作介绍。
具体方法如下:
1.右键单击文件夹,然后在弹出菜单中单击属性;
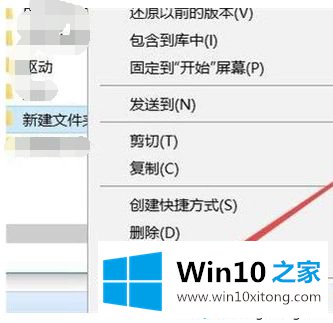
2.在弹出的文件夹选项窗口中,点击窗口中的安全标签;
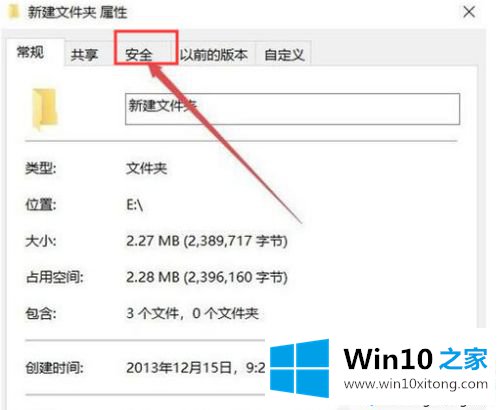
3.点击安全选择卡中的【高级】按钮;
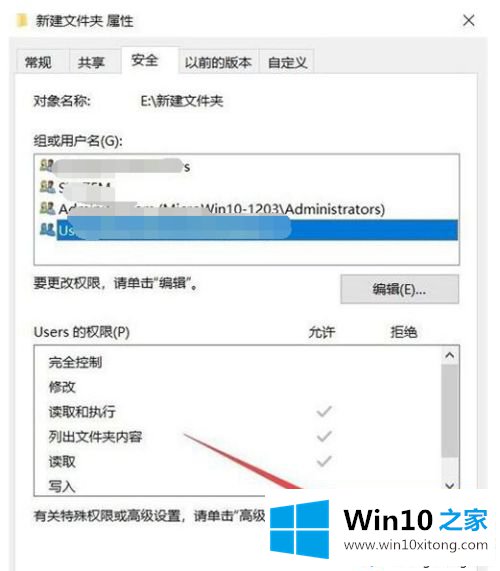
4.在高级安全设置窗口中,单击[更改]按钮;
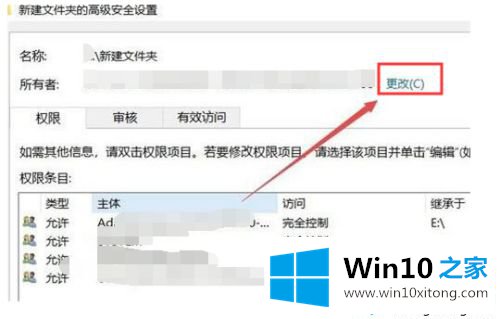
5.打开选择用户或组的窗口,点击【高级】按钮;
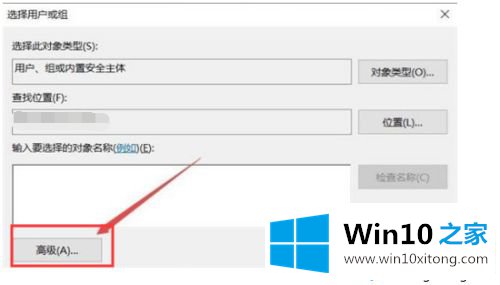
6.在用于选择用户或组的弹出窗口中,单击“立即查找”;
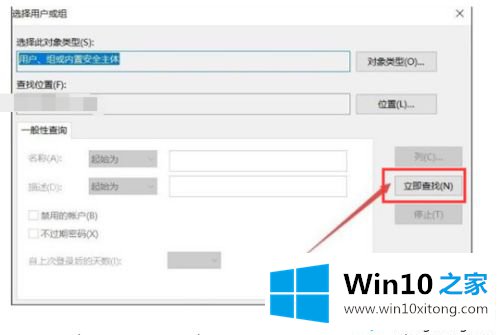
7.在搜索结果列表中单击超级管理员帐户;
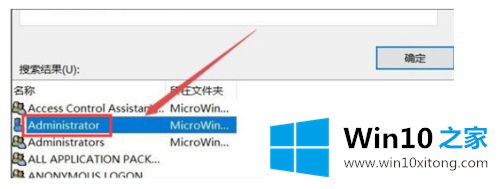
8.回到文件夹的属性窗口,您可以看到已添加了选定的超级管理员帐户。最后,单击确定以正常访问文件夹。
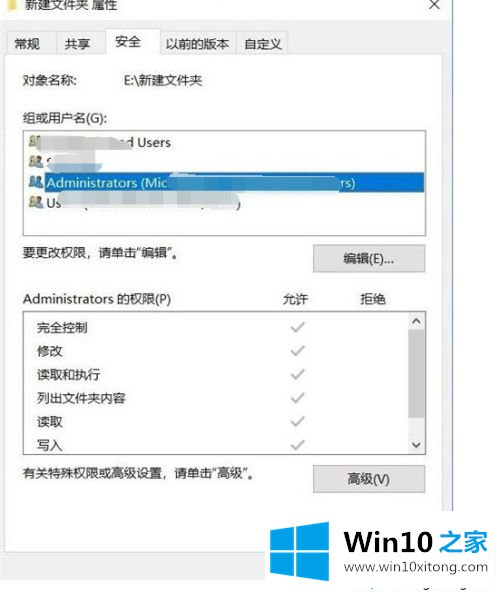
在使用最新Win10系统的过程中,难免会出现一些小问题。c盘文件访问被拒绝失败,可以直接参考教程设置!
到这里,win10c盘文件访问被拒绝的操作介绍就全部结束了,对这个感兴趣的网友,可以用上面的方法试一试,希望对大家有所帮助。