
时间:2021-08-03 07:53:57 来源:www.win10xitong.com 作者:win10
不知道各位网友有没有遇到过WIN10电脑卡顿的问题,今天有一位网友说他就遇到了,我们通过调查发现不少用户都碰到了WIN10电脑卡顿的问题,那我们可不可以自己独立解决呢?处理这个难题的方法如下:1.右击“此电脑”,选择“属性”;2.选择“高级系统设置”就这个问题很轻松的搞定了。然后我们就好好的学习以下WIN10电脑卡顿的图文教程。
w10电脑卡涩如何解决;
1.右键单击“这台电脑”,并选择“属性”;
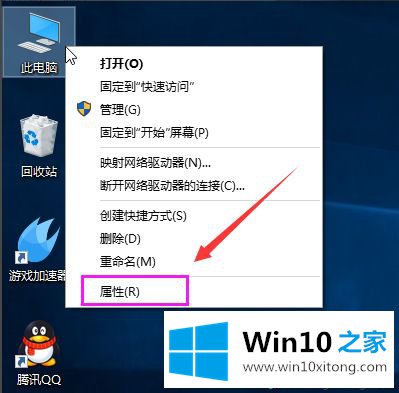
2.选择“高级系统设置”;
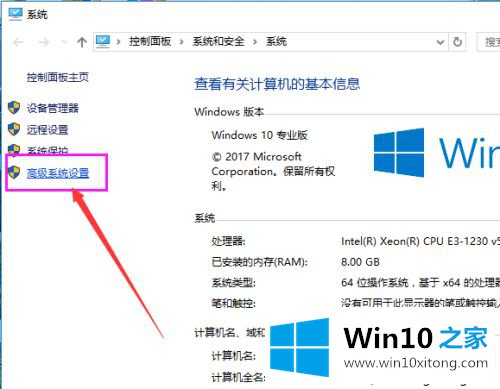
3.单击“高级”选项卡,然后单击“设置”;
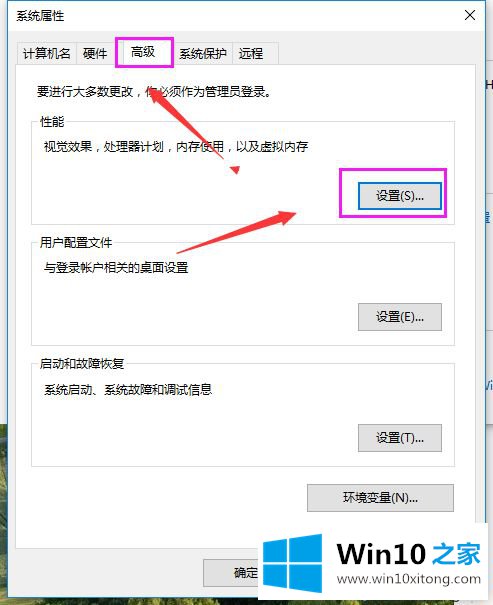
4.选择“选择并调整到最佳性能”,然后单击“应用”,然后单击“确定”;
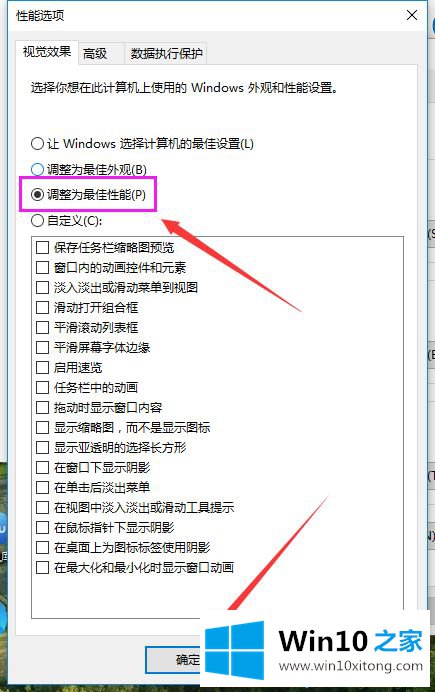
5.双击进入“此电脑”;
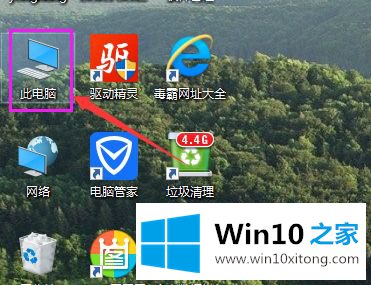
6.找到win图标系统盘,右键选择属性进入;
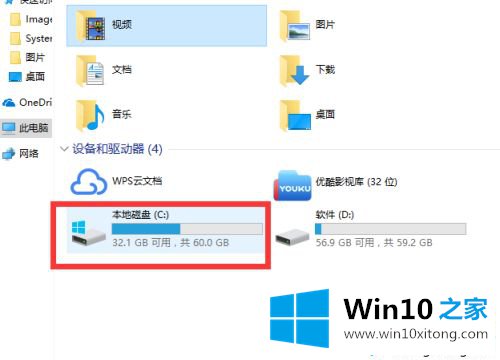
7.进入系统磁盘属性界面,选择磁盘清洗;
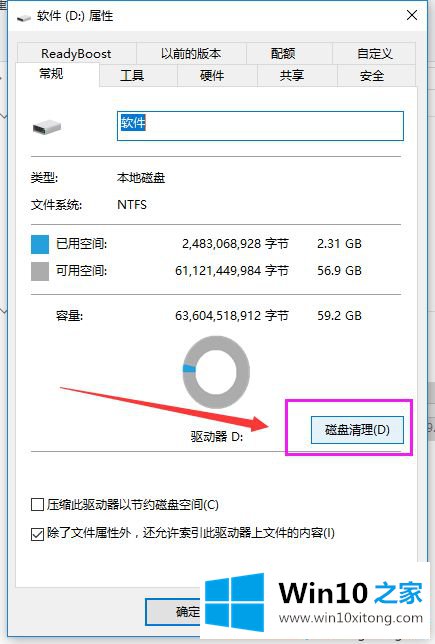
8.等待程序扫描系统垃圾文件;
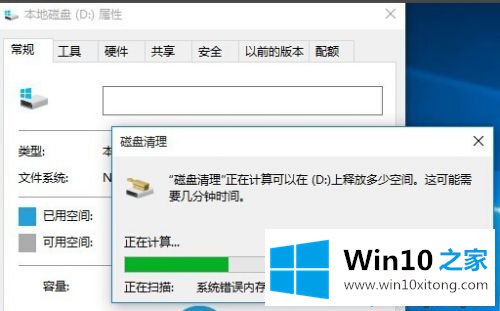
9.选中需要清理的垃圾文件,点击【确定】;
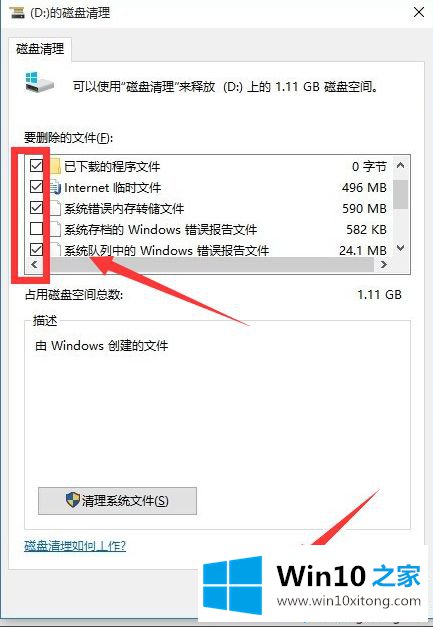
10、清理确定弹出窗口,点击删除文件,清理回到系统磁盘属性界面。
单击系统磁盘属性界面,单击“工具”选项卡,然后选择优化。
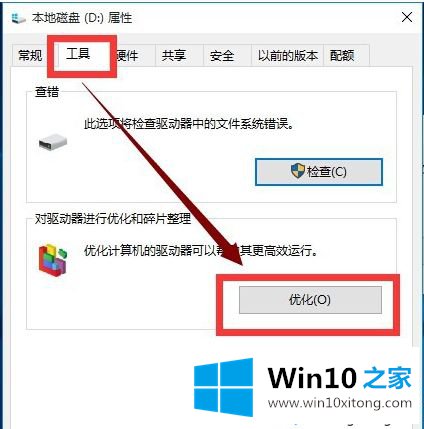
好了,这就是WIN10电脑卡死的原因。你明白吗?希望这篇关于如何解决w10电脑卡死问题的教程对你有帮助。
在上面的文章中小编结合图片的方式详细的解读了WIN10电脑卡顿的图文教程,方法确实简单吧,要是你还是没有解决这个问题,可以多参考一下上面的内容,或者给本站留言,谢谢大家的支持。