
时间:2021-08-03 07:39:16 来源:www.win10xitong.com 作者:win10
我们的电脑都安装的是windows系统来进行办公或者娱乐,有时候会遇到一些比如win10安装打印机提示print的问题。即使是平时能够解决很多其他问题的网友可能这一次也不知道怎么解决win10安装打印机提示print的问题。那这次我们可不可以自己学着解决一下win10安装打印机提示print的问题呢?这当然是可以的并且其实很简单的。小编这里提供一个解决步骤:1、首先对于电脑的文件资源管理器打开,然后找到C:/WINDOWS/system32/spool/PRINTERS文件,将其中的栏目都清除干净。2、然后通过快捷键【Win+R】对于运行功能打开,然后输入命令regedit,然后点击确定按钮就能够轻松的解决了,好了,没有图可能不好理解,下面我们再一起来看看win10安装打印机提示print的详细解决手段。
Win10安装打印机提示后台打印程序无法启动解决方案
1.首先,打开计算机的文件资源管理器,然后找到c :/windows/system32/spool/printers文件,并清除其中的所有列。
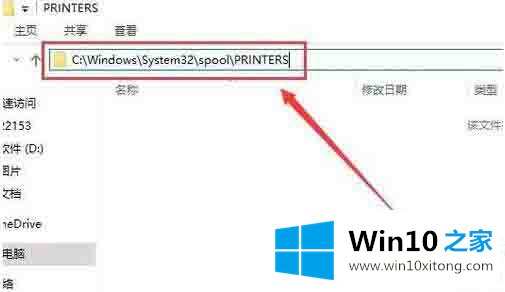
2.然后通过快捷键【Win R】打开运行功能,然后输入命令regedit,然后点击OK按钮;
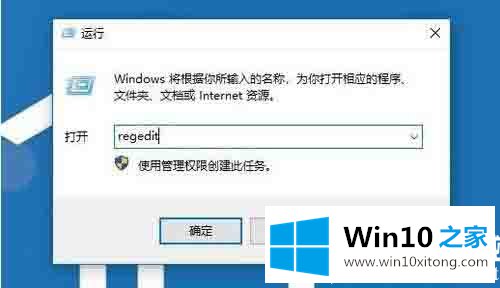
3.在打开的注册表编辑器窗口中,找到HKEY本地机器/系统/控制器01/控制器/打印/打印机注册表项。
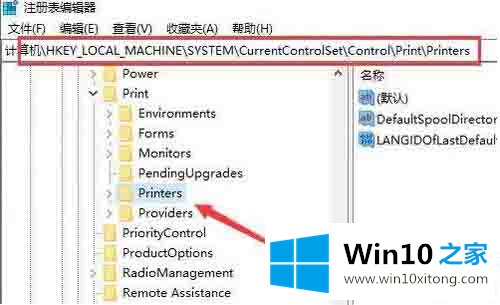
4.然后删除除打印机默认值以外的所有列。
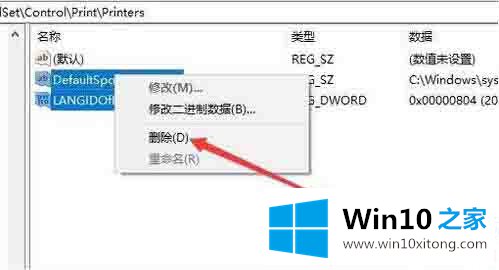
5.如果上述方法不起作用,我们右击桌面左下角的开始按钮,在弹出菜单中选择‘Windows PowerShell(Administrator)’菜单项;如图所示:
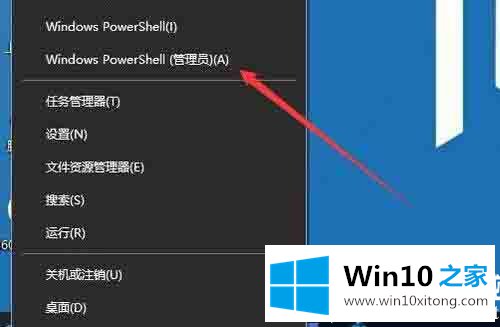
6.在打开的Windows PowerShell窗口中,输入命令netsh Winsock reset,然后按回车键;如图所示:
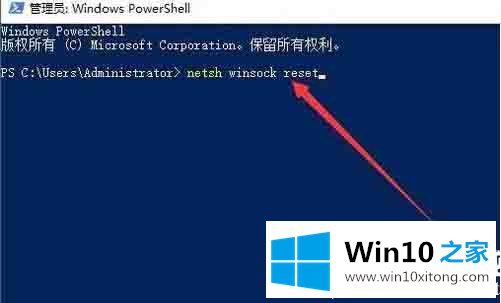
7.这时会提示你成功重置Winsock目录,重启电脑后生效。此时,安装打印机后,上述错误提示不会再次弹出。如图所示:
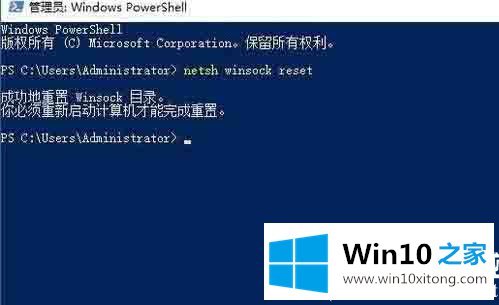
以上是对边肖编译的win10系统备份文件方法的介绍。如果你想更多的了解电脑系统的使用,可以关注win10 Home!
上面的文章非常详细的讲了win10安装打印机提示print的详细解决手段,小编很乐意为大家分享win系统的相关知识。
上一篇:老鸟给你说win10我的处理要领