
时间:2021-08-03 18:20:39 来源:www.win10xitong.com 作者:win10
最近一段时间,有不少网友来问小编,要是遇到了win10图标栏怎么总是显示广告的问题该怎么办?有不少平时很懂系统相关的网友也许也不知道如何处理。我们其实完全可以慢慢来解决这个win10图标栏怎么总是显示广告的问题,完全可以按照小编的这个方法:1.右键点击状态栏,在弹出的菜单中点击“任务栏设置”。2.点击“选择哪些图标显示在任务栏”即可很轻松的完成了。没看懂的话就再认真的看下下面的win10图标栏怎么总是显示广告的解决方式方法。
小编推荐下载:win10 32位
Win10图标栏始终显示广告解决方案步骤:
1.右键单击状态栏,然后在弹出菜单中单击任务栏设置。

2.单击“选择任务栏上显示的图标”。
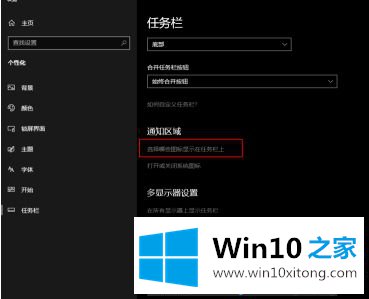
3.根据广告中显示的内容,很容易找到罪魁祸首:RunDll。
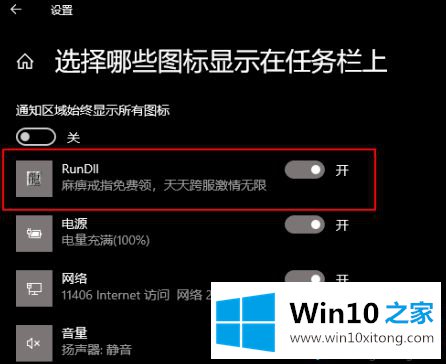
4.打开任务管理器,找到罪魁祸首RunDll,右击“文件位置”。
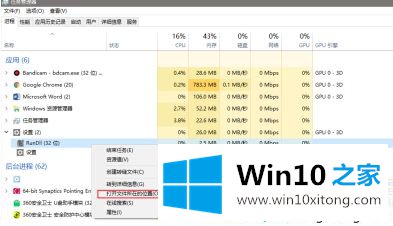
5.不出所料,罪魁祸首背后的主谋就是陆阿姨。
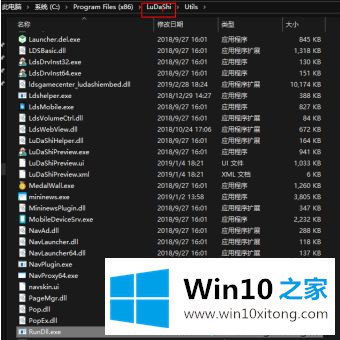
6.解决方案如下图所示。

7.卸载后,广告消失。
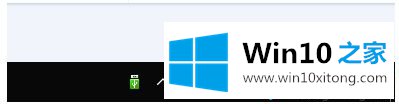
以上是在win10图标栏中始终显示广告的解决方案。遇到这种情况的用户可以按照以上步骤操作,希望对大家有所帮助。
有关win10图标栏怎么总是显示广告怎么解决的方法就是以上全部的内容了,各位的问题不知道有没有得到解决呢?如果你还有别的windows系统相关的问题,可以继续在本站查找阅读。