
时间:2021-08-03 20:11:57 来源:www.win10xitong.com 作者:win10
小编今日为大家解答一下win10登录微软账户的问题,其实不知都还有多少用户遇到了win10登录微软账户的问题,那么这个win10登录微软账户问题该如何才能处理呢?方法肯定是有的,小编这里提供一个解决思路:1.进入win10系统的桌面,点击左下角的开始菜单,在弹出的开始菜单界面点击设置图标(左侧齿轮的图标);2.进入windows设置界面,选择其中的账户选项就可以彻底解决了。好了,没有图可能不好理解,下面我们再一起来看看win10登录微软账户的具体处理技巧。
推荐系统下载:深度系统Win10纯净版
如何登录win10的microsoft帐户:
1.进入win10系统桌面,点击左下角的开始菜单,在弹出的开始菜单界面点击设置图标(左齿轮的图标);
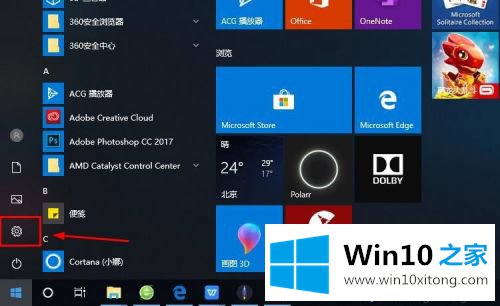
2.进入窗口设置界面,选择账户选项;
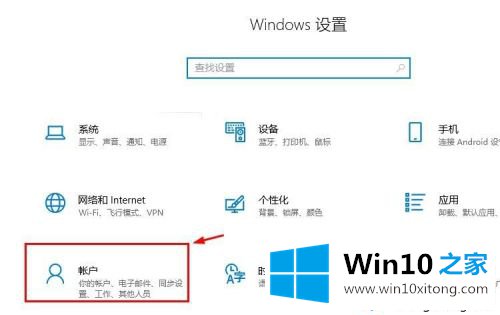
3.进入账户设置界面,在左侧列表中选择电子邮件和应用账户选项;
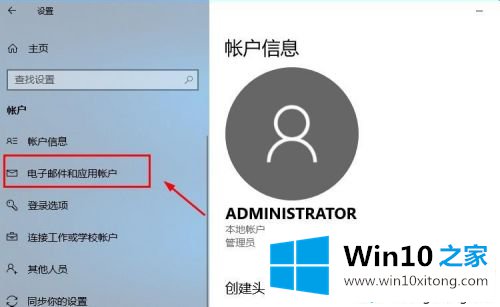
4.进入电子邮件和应用账户选项设置界面,点击添加账户选项;
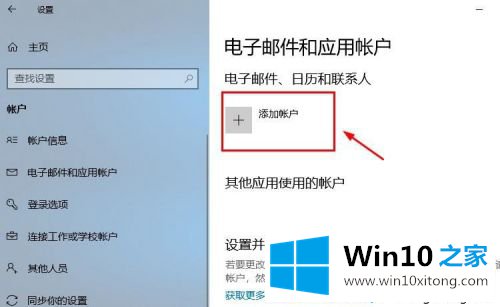
5.加账号界面有很多选项。选择第一个Outlook选项;
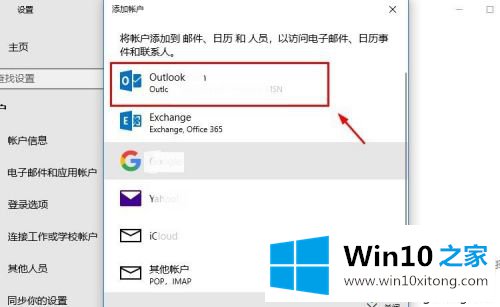
6.然后会出现一个添加微软账号的窗口。在这里输入你的账号,没有的话可以自己创建一个;
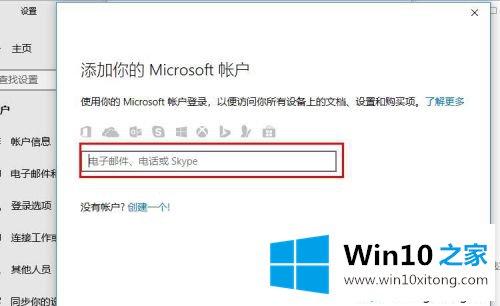
7.创建一个帐户也很简单,就是你可以输入你的一个邮箱,只需要几个简单的步骤就可以创建成功。这里就不讨论了;
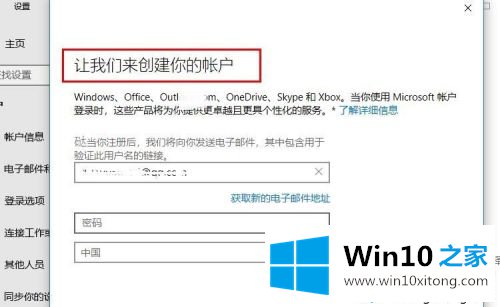
8.账户添加成功后,界面会显示账户设置成功,此处已成功启用微软账户;
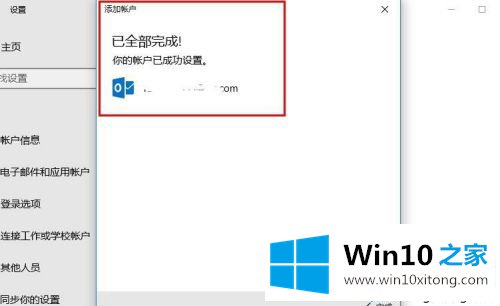
9.然后回到前面的界面,可以看到界面上显示微软账号的选项;
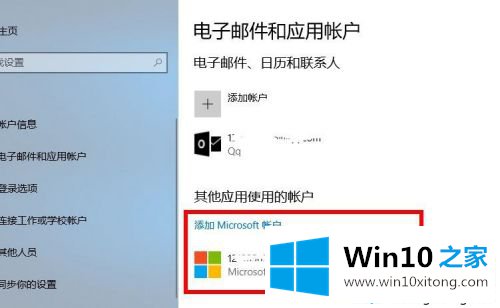
10.再看看账户信息的界面。此时的管理员帐户是您的微软帐户。如果有这样的logo,设置成功。
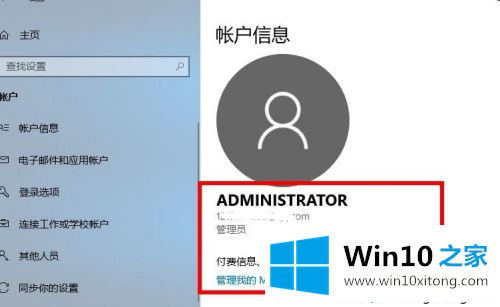
好了,以上就是win10如何登录微软账号的。你学会了吗?我希望这篇关于如何用win10登录微软帐户的教程能对你有所帮助。
在这里,小编再告诉大家,如果遇到了win10登录微软账户的问题,不要着急,可以通过以上的方法尝试解决,要是上面对大家说的方法对大家有所帮助,很希望大家继续支持本站。