
时间:2021-08-03 23:59:40 来源:www.win10xitong.com 作者:win10
最近总有很多用户在问一个问题,就是当电脑出现了win10系统打开单声道音频的情况该怎么办?对于刚刚才接触win10系统的用户遇到了这个win10系统打开单声道音频的情况就不知道怎么处理,先休息一下后我们就一起来动手解决win10系统打开单声道音频的问题。小编先给大伙说说简单的措施:1.首先,我们打开我们的电脑,然后我们点击电脑桌面左下角的开始按钮;2.弹出的界面,我们点击设置就好了。要是还不明白的话就可以一起再来看看win10系统打开单声道音频的详尽操作法子。
今日小编推荐系统下载:雨林木风Win10专业版
具体方法如下:
1.首先,我们打开电脑,然后我们点击电脑桌面左下角的开始按钮。
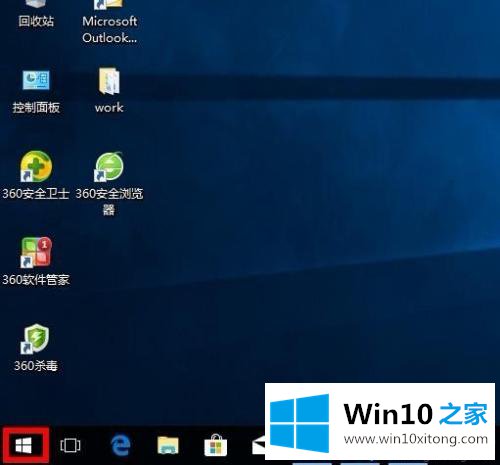
2.在弹出的界面中,我们点击设置;
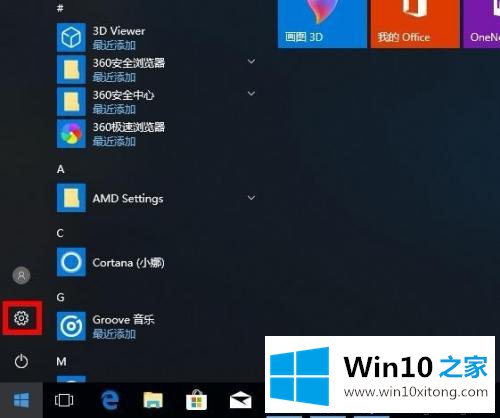
3.弹出界面,我们下拉界面;
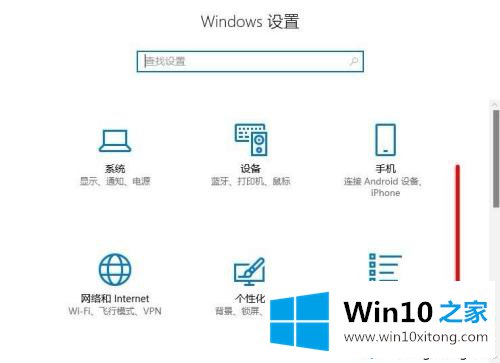
4.然后我们发现很好用;
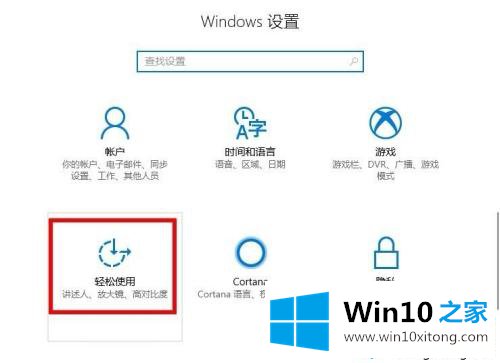
5.弹出界面,我们点击其他选项;
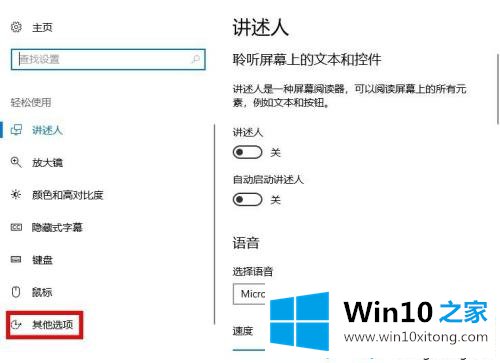
6.之后,我们可以看到单声道音频,我们将它的开关向右滑动;
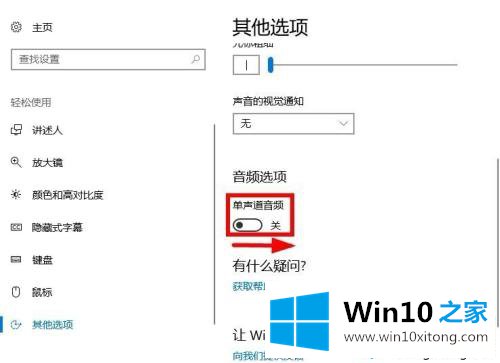
7.滑动完成后,如图,我们将打开单声道音频。
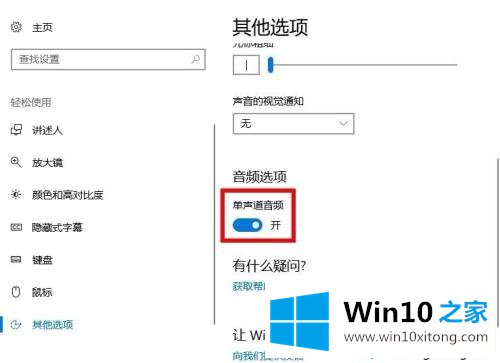
边肖教你如何打开win10系统的单声道音频。如果需要,请过来看看详细的操作步骤!
上边的方法教程就是有关win10系统打开单声道音频的详尽操作法子,要是你对这个问题还有疑问,欢迎给本站留言,我们将继续协助你处理这个问题。