
时间:2021-08-04 00:10:33 来源:www.win10xitong.com 作者:win10
小编每日都会收到很多网友来咨询各种各样的电脑系统问题,今天就有一位网友说他遇到了Win10如何禁用驱动程序强制签名的情况,即使是平时能够解决很多其他问题的网友可能这一次也不知道怎么解决Win10如何禁用驱动程序强制签名的问题。要是你同样因为Win10如何禁用驱动程序强制签名的问题而很困扰,小编先给大家说一下简单的措施:1、首先通过左下角的开始菜单,对于设置功能打开,然后选择【更新和安全】打开。2、然后在左侧的栏目中点击"恢复",在点击"立即重新启动"就能很轻松的解决了,如果各位网友还是一头雾水,那我们再来详细的学习一下Win10如何禁用驱动程序强制签名的具体操作措施。
今日小编推荐系统下载:雨林木风Win10纯净版
Win10中禁用驱动程序强制签名方法介绍
1.首先,通过左下角的开始菜单打开设置功能,然后选择[更新和安全]将其打开。
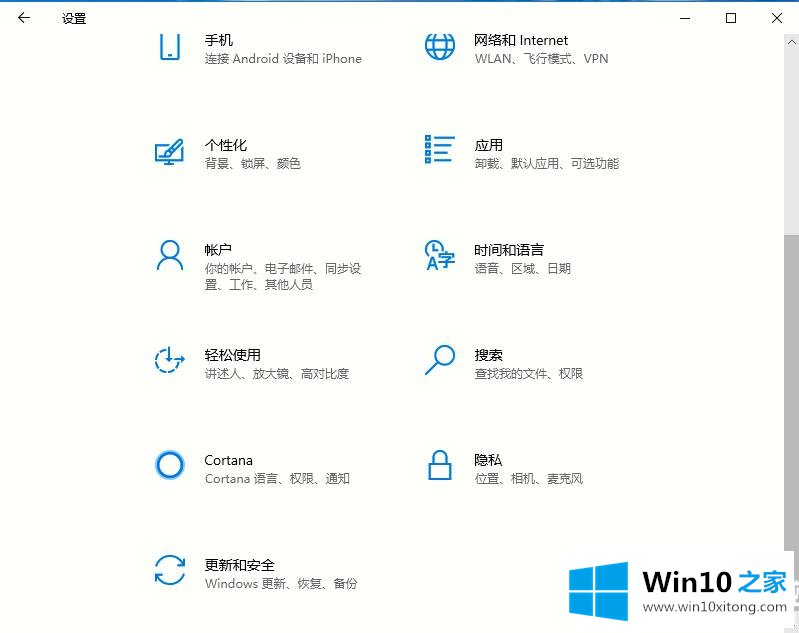
2.然后单击左栏中的“恢复”,然后单击“立即重新启动”。
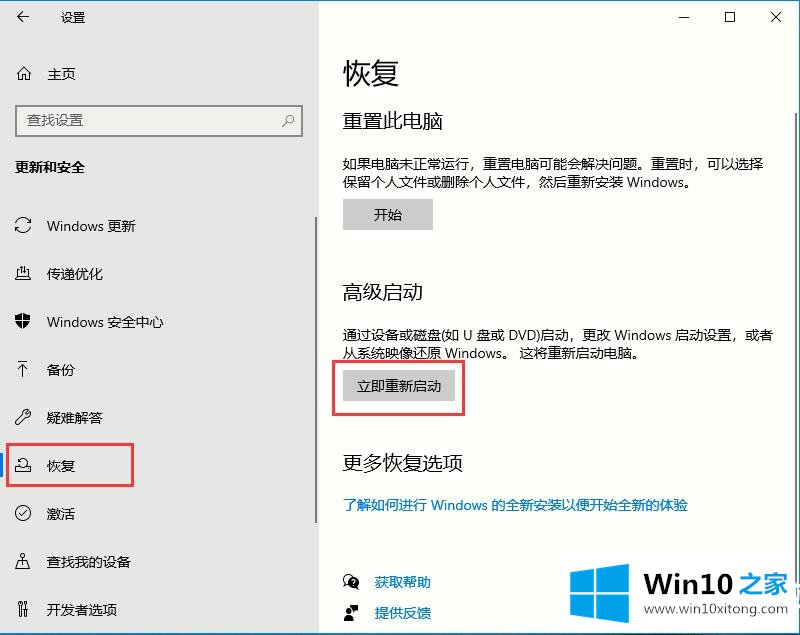
3.然后选择[故障排除],并单击此处开始设置。
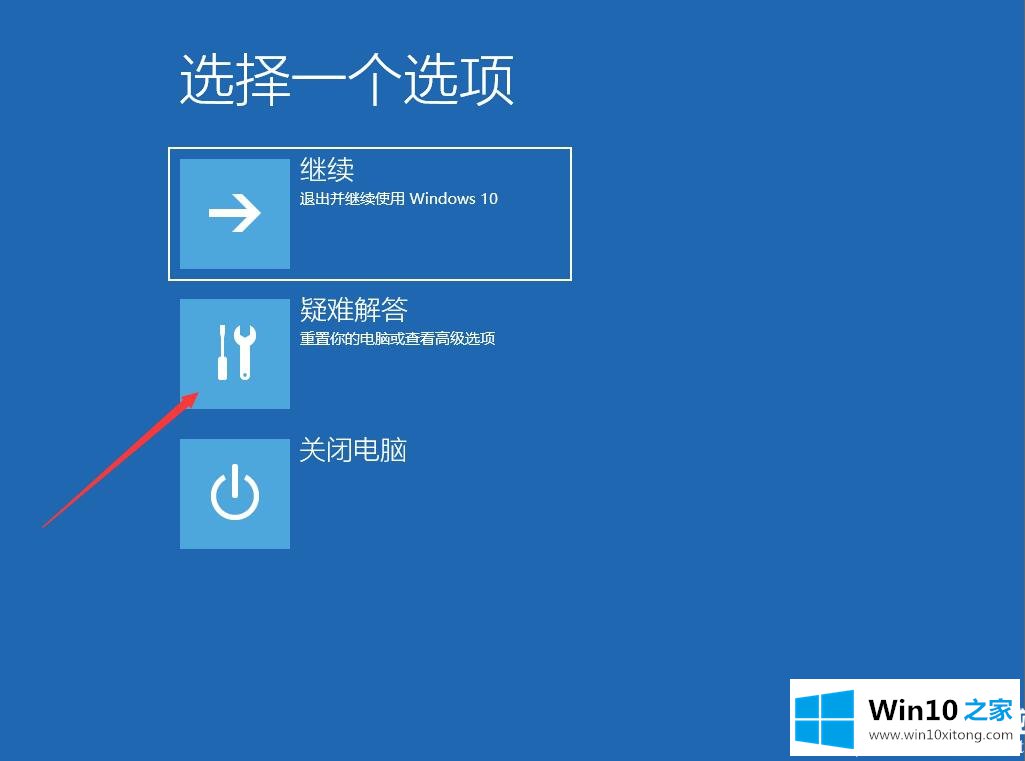
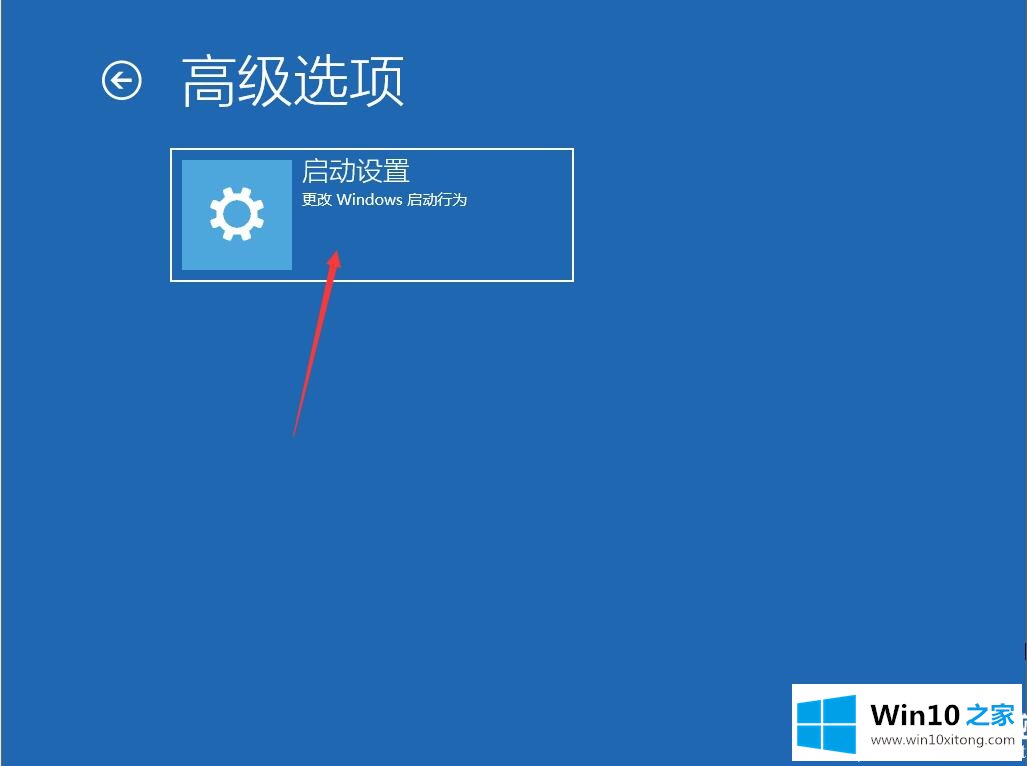
4.然后继续单击“重新启动”,并单击“禁用驱动程序强制签名”。
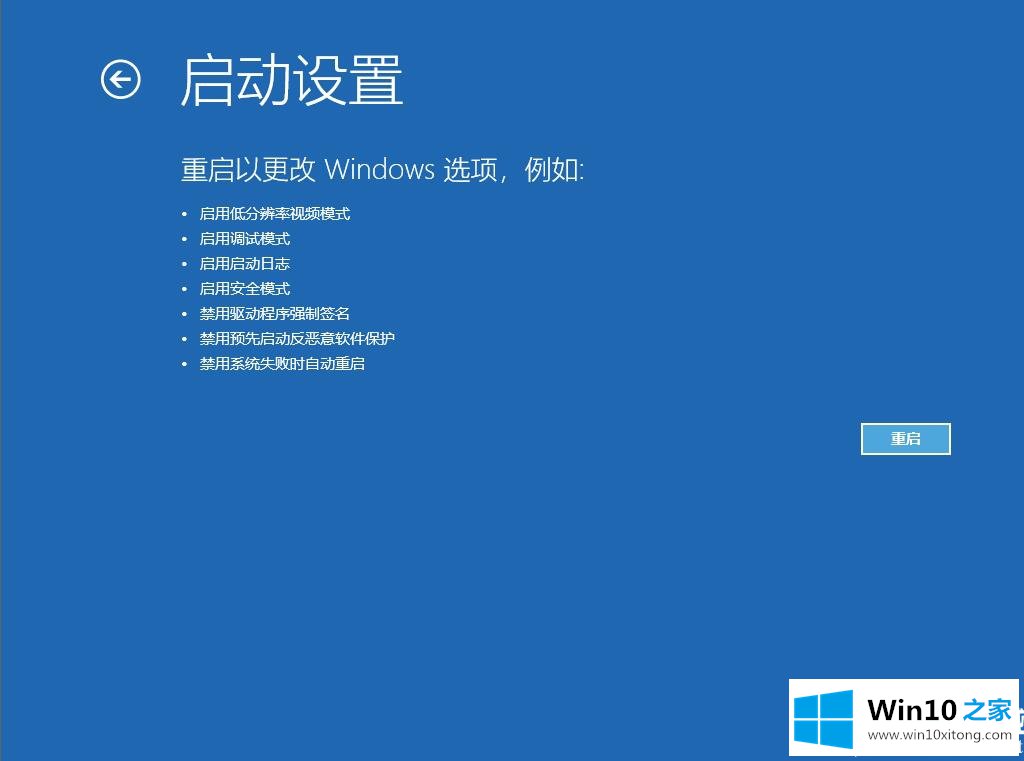
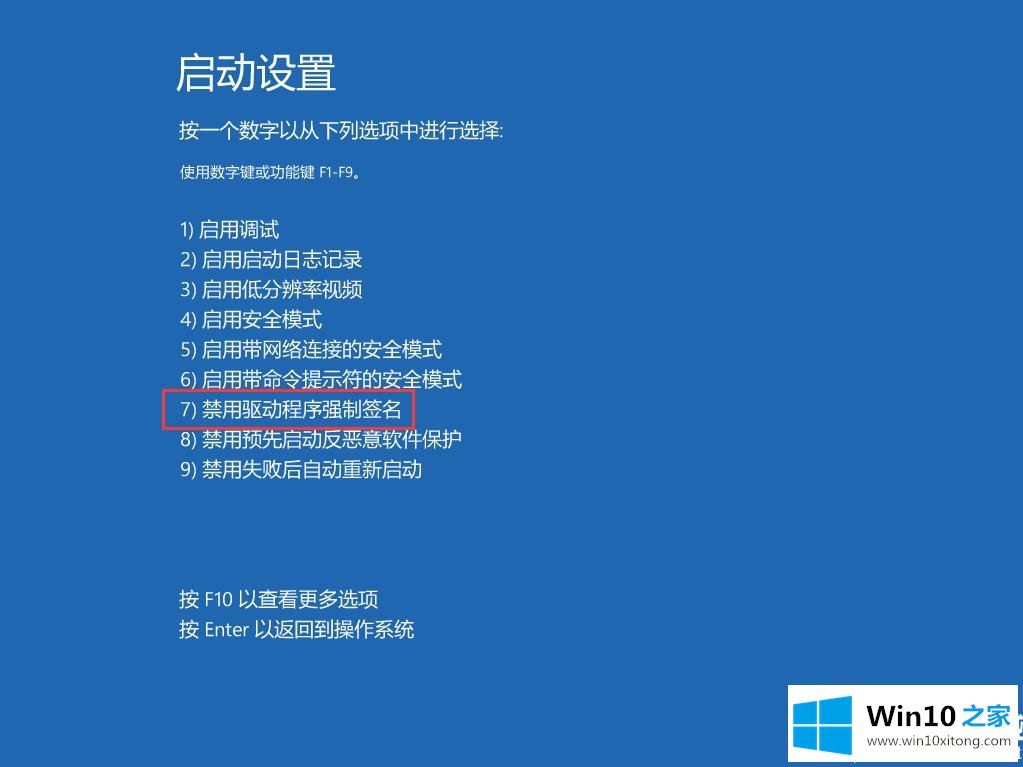
以上是边肖为大家汇编的win10残疾司机强制签名方法介绍。想了解更多系统软件内容,可以关注Win10 Home!
关于Win10如何禁用驱动程序强制签名的具体操作措施就给大家说到这里了,如果你还没有解决好,那么多用上面的方法尝试几次,问题一定可以解决的。