
时间:2021-08-04 07:08:55 来源:www.win10xitong.com 作者:win10
我们在用win10系统遇到WIN10如何安装的情况的时候,你会怎么处理呢?对于不了解系统的网友就不知道WIN10如何安装的问题该如何处理,如果你很着急,身边又暂时找不到人可以处理WIN10如何安装的问题,我们只需要按照:1.下载Windows10/win10;2.将下载好的Windows10/win10系统的iso文件拷贝到DVD 或 USB 闪存驱动器或者加载到虚拟机中等安装介质,所示就搞定了。下面就由小编给大家带来WIN10如何安装的详尽操作手法。
小编推荐下载:win10纯净版
安装windows10系统的详细步骤:
1.下载window 10/win 10;10;
首先下载Windows10/win10系统,如下图所示;
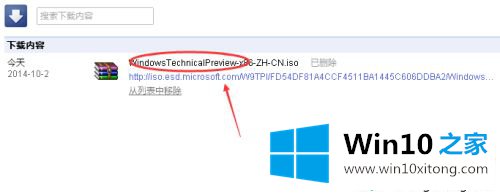
2.将下载的Windows10/win10系统的iso文件复制到DVD或u盘,或者加载到虚拟机等安装介质中,如下图所示;
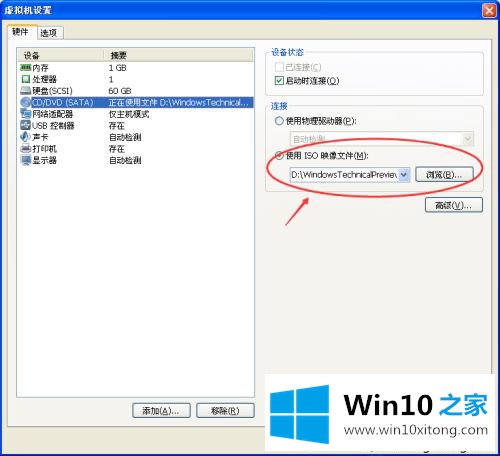
3.然后开始安装介质来引导计算机,然后按照步骤执行新的安装。首先进入语言选择界面,如下图所示。
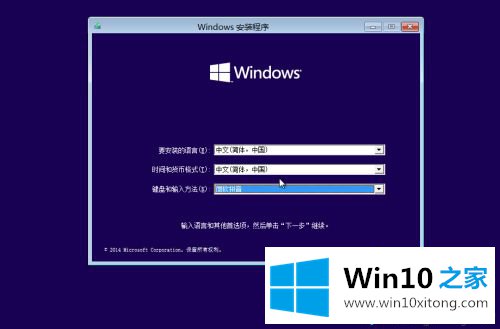
4.单击立即安装开始安装窗口10/win10。如下图所示;
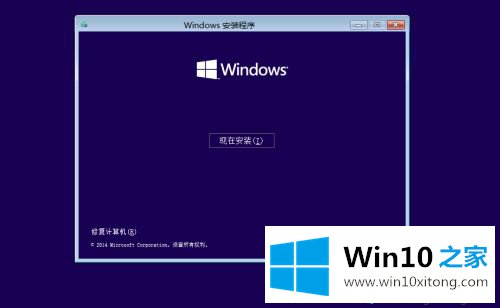
5.点击接受Windows10/win10协议安装,如下图所示;
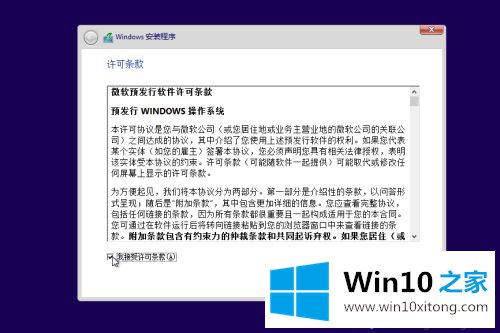
6.点击自定义安装Windows10/win10,如下图所示;
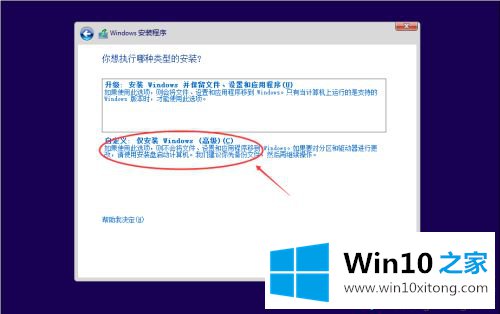
7.单击自定义后,进入windows安装程序界面,然后单击新建创建新的安装盘。如下图所示;
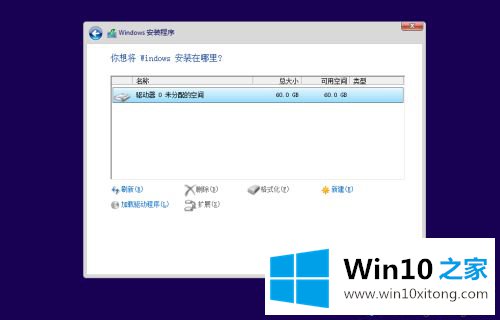
8.选择新创建的磁盘,然后单击格式化按钮对其进行格式化。如下图所示;
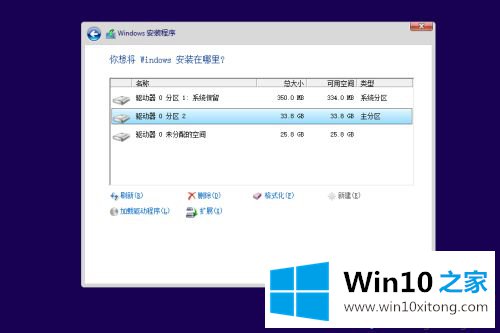
9.点击后,弹出格式化警告对话框,点击确定,如下图;
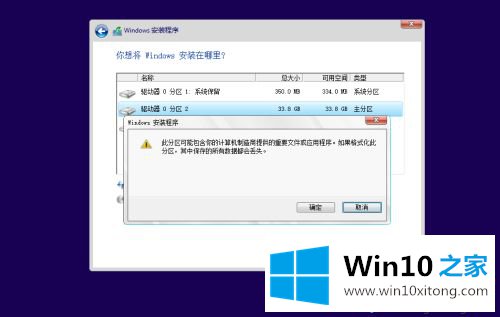
10.格式化后,点击下一步,进入Windows10/win10正式安装的程序准备阶段,如下图所示;
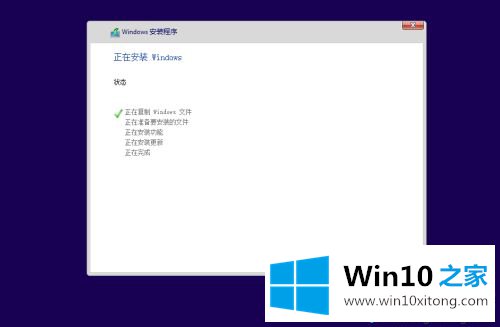
11.大概一两分钟后,准备完成,进入Windows10/win10安装,如下图;
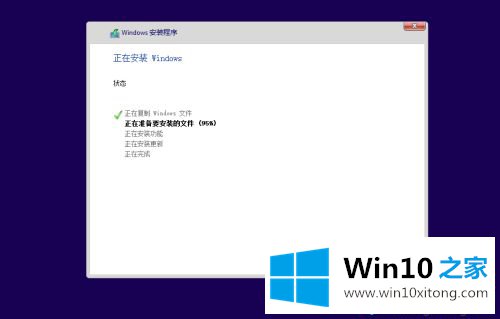
12.安装完毕,如下图所示;

13.准备设备,如下图所示;

14.安装Windows10/win10后,进入设置界面,如下图所示;
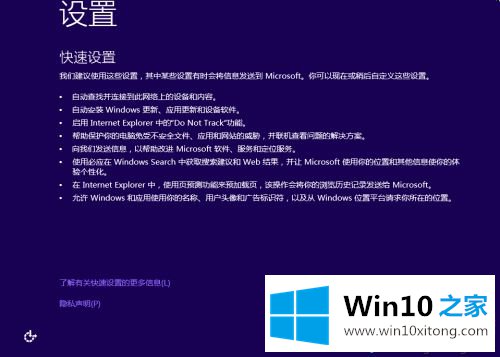
15、系统检查计算机网络,如下图所示;

16.网络检查完成后,点击【创建本地账户】,如下图所示;
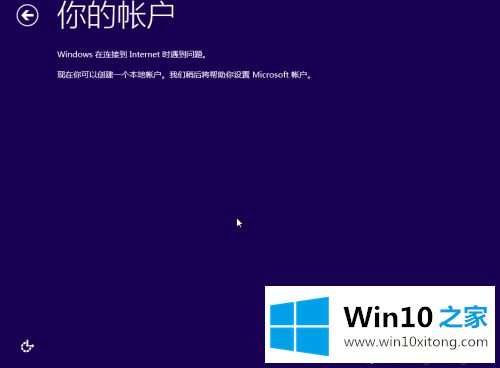
17.进入账户设置界面,输入用户名和密码,点击完成。系统正在完成配置,如下图所示;
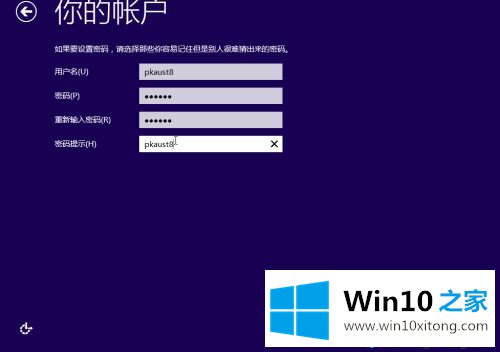

18.点击后,处理一些事情大概需要几分钟,如下图所示;

19.几分钟后,安装成功,如下图所示。

好了,以上都是关于如何安装WIN10的。你学会了吗?希望安装windows10系统的详细步骤对你有帮助。
以上的内容主要说的就是WIN10如何安装的详尽操作手法,如果还不能解决,我们可以用重装系统这个万能方法解决,如果你需要下载系统,可以继续关注本站。