
时间:2021-08-04 07:23:01 来源:www.win10xitong.com 作者:win10
我们现在经常用电脑进行办公和娱乐,有时候会遇到一些疑难杂症,比如win10怎么设置共享文件夹的问题。这个问题还真把win10怎么设置共享文件夹很多电脑高手难住了。先冷静,我们马上就开始动手来解决win10怎么设置共享文件夹的问题,小编直接给出操作步骤:1、桌面点击此电脑,进入我的电脑.2、右键单击你要共享的磁盘,右击、选择属性,所示即可,这样这个问题就解决啦!win10怎么设置共享文件夹的问题到底该怎么弄,我们下面一起就起来看看它的详尽操作步骤。
如何在两个win10之间共享文件夹:
1.单击桌面上的这台电脑访问我的电脑。
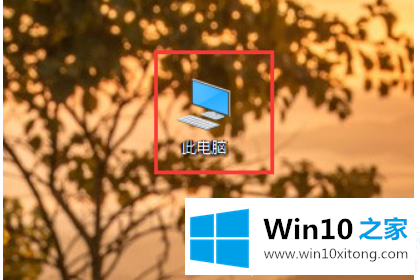
2.右键单击要共享的磁盘,右键单击并选择属性,如下图所示。
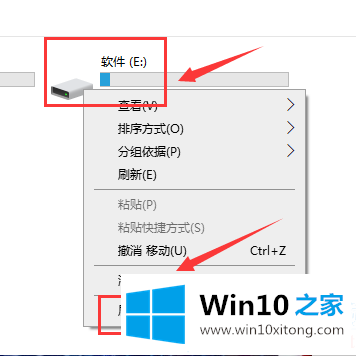
3.进入属性界面,点击共享选项卡,点击高级共享按钮,如下图所示。
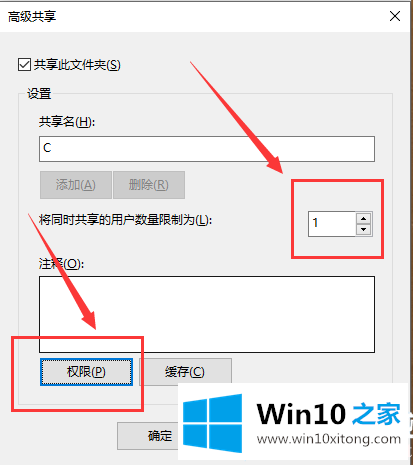
4.在高级共享界面,首先设置共享用户的最大数量,然后点击下面的权限,如下图所示。
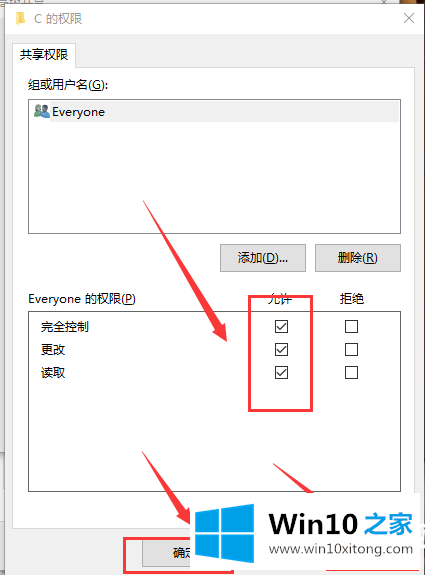
5.输入权限列表,检查权限,然后单击应用和确定。
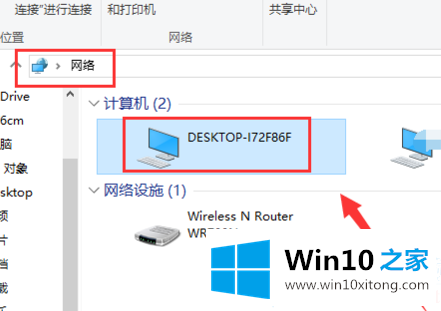
6.使用网络电缆直接连接两台计算机,或者登录到同一个网络,您可以在另一台计算机的网络上看到您的共享计算机。

7.双击共享计算机,输入共享计算机的用户名和密码,登录后即可看到您的共享磁盘。
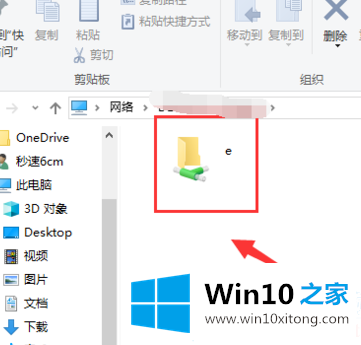
以上是两个win10共享文件夹的设置方法。可以按照上面的方法试试。
许多朋友都遇到了win10怎么设置共享文件夹的问题,只需要按照上面小编说的方法去做,就可以解决,今天的内容到这里就结束了,我们高兴能够在这里帮助到你。