
时间:2021-08-04 08:44:06 来源:www.win10xitong.com 作者:win10
你有没有在使用win10系统的时候遇到win10如何手写输入字体的情况呢,今天有一位朋友就因为这个问题来向小编咨询。不要慌,遇到了win10如何手写输入字体的问题我们要想办法来解决它,那我们应当怎么处理呢?小编想到一个解决的方法:1.首先,我们在电脑任务栏上点击鼠标右键,选择显示触摸按键按钮选项。2.然后我们点击任务栏中的键盘图标,点击选择即可很轻松的完成了。下面就一起好好的看一下win10如何手写输入字体问题的详尽处理技巧。
今日小编推荐系统下载:雨林木风Win10专业版
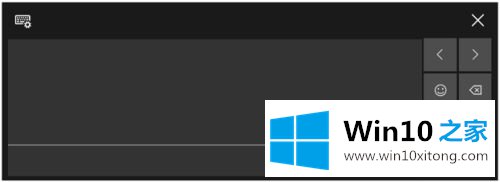
具体方法如下:
1.首先,我们在电脑任务栏上点击鼠标右键,选择显示触摸按钮的选项。
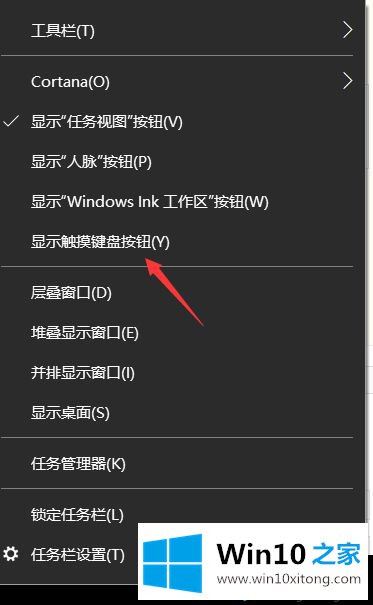
2.然后我们单击任务栏中的键盘图标,然后单击选择。
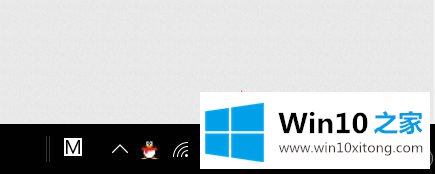
3.这时,我们通常使用的软键盘就会出现,然后我们点击左上角的图标选择软键盘样式。
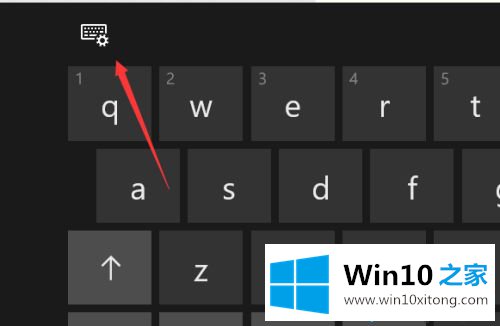
4.接下来,我们可以看到几个设置选项。我们点击如图所示的手写图标。
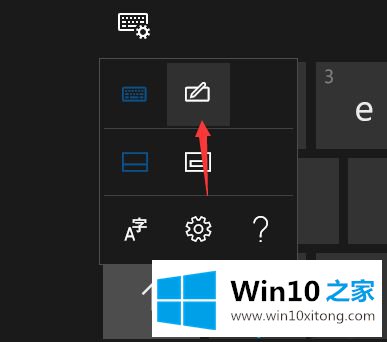
5.然后,我们可以进入电脑手写界面,用鼠标书写,然后选择正确的单词。
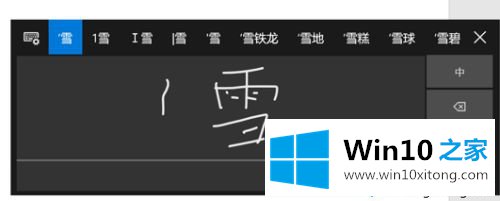
6.当然,我们也可以使用一些特殊的输入法,以及百度搜索的分词方法。
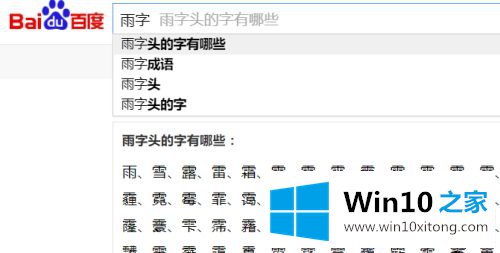
边肖教你在win10中手工输入字体。如果你遇到不认识的字体,可以试试边肖的方法设置!
总结下今天所述的内容,就是讲关于win10如何手写输入字体的详尽处理技巧,小编很乐意为大家分享win系统的相关知识。